如何調整套用至用戶端的設定檔
- 適用對象:使用F-Secure Protection Service For Business的客戶。
- 適用產品版本:F-Secure Protection Service For Business雲端中控台,簡稱F-Secure PSB雲端中控台。且工作站防護程式使用Computer Protection(電腦保護)版本。
-
操作步驟:
-
瀏覽器開啟F-Secure PSB雲端中控台網頁,網址:https://apac.psb.f-secure.com/,點擊「前往登入頁面」後,在「電子郵件位址或使用者名稱」及「密碼」欄位輸入帳密進行登入。
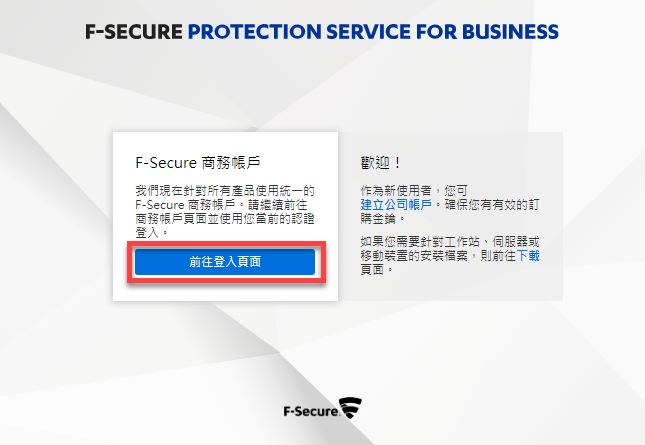
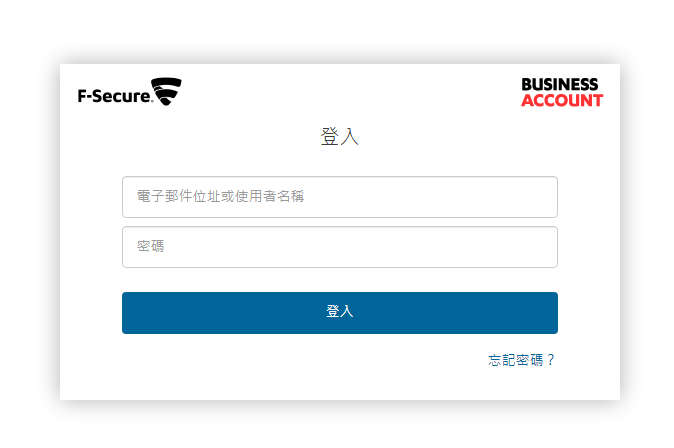
-
登入後點擊左半部選單中的「設定檔」,再點擊右半部上方的「適用於Windows的Computer Protection」。
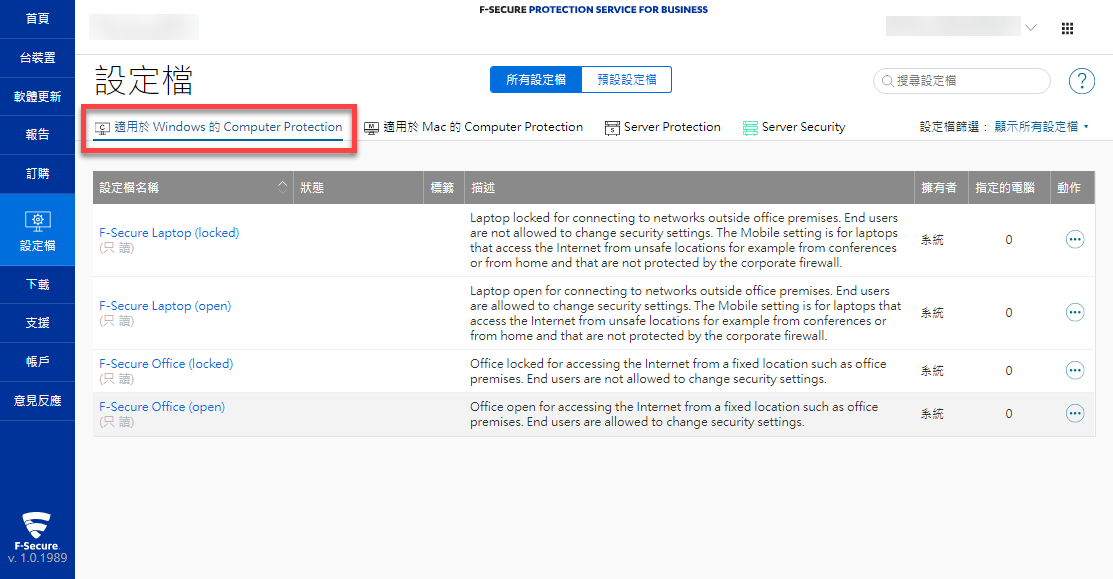
-
首先會先出現四項預設檔,分別為「F-Secure Laptop(locked)」、「F-Secure Laptop(open)」、「F-Secure Office(locked)」、「F-Secure Office(open)」,這四項皆為無法調整內容的範本設定檔,但能以這四項範本設定檔建立能自由調整內容的自訂設定檔。
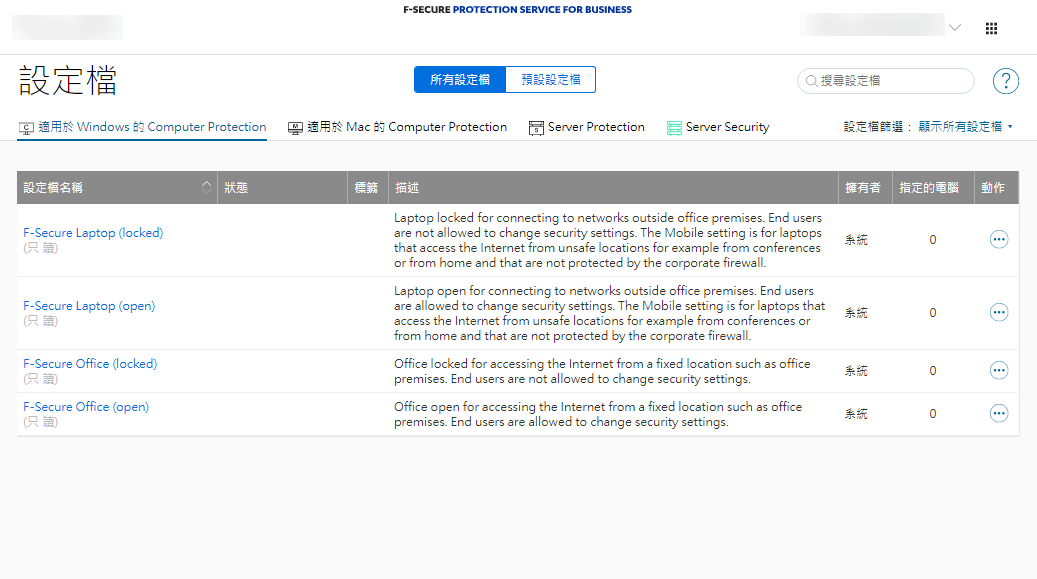
-
選取要當作範本的設定檔其後的 … 圖示,選單中選取「再製設定檔」。
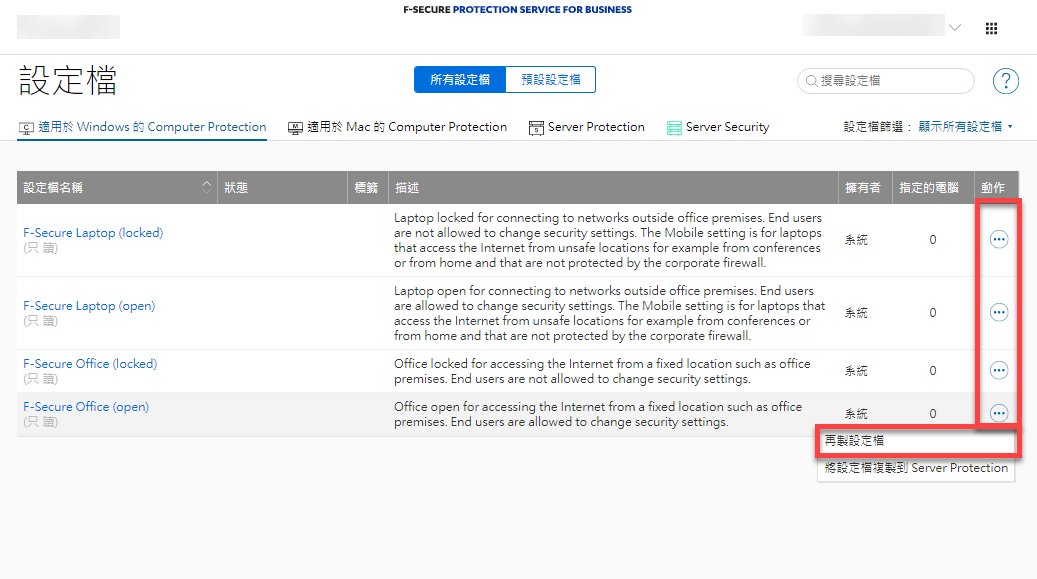
-
出現輸入設定檔名稱、描述的欄位,輸入易辨識的名稱與描述後,點擊「發佈」、「完成」。
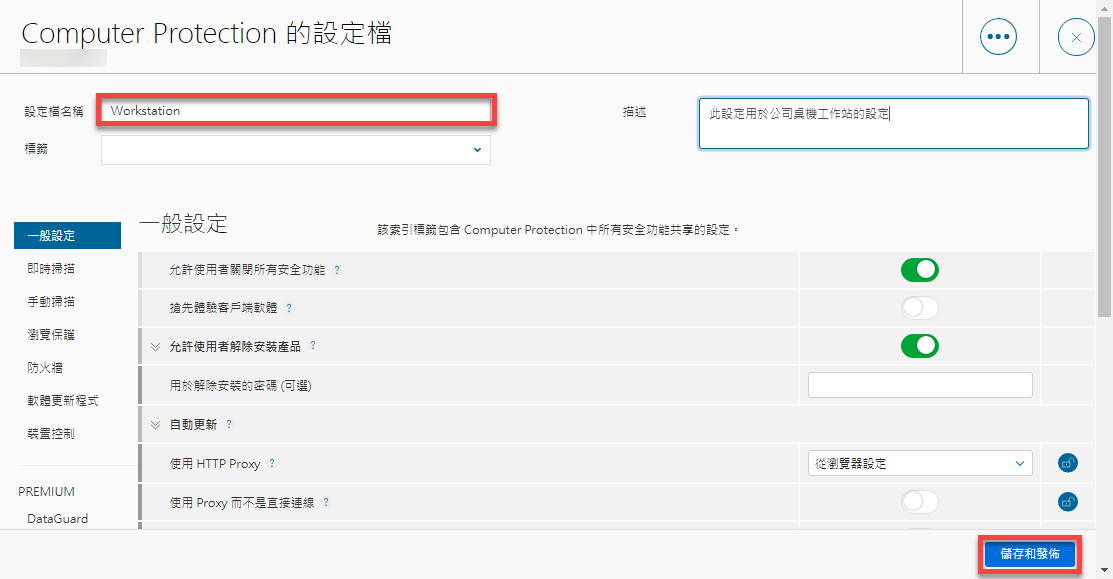
-
回到的所有設定檔頁面後,點擊自訂設定檔的「名稱」可修改其設定內容,點擊其後的 … 圖示,可以此「再製」或將其「刪除」。
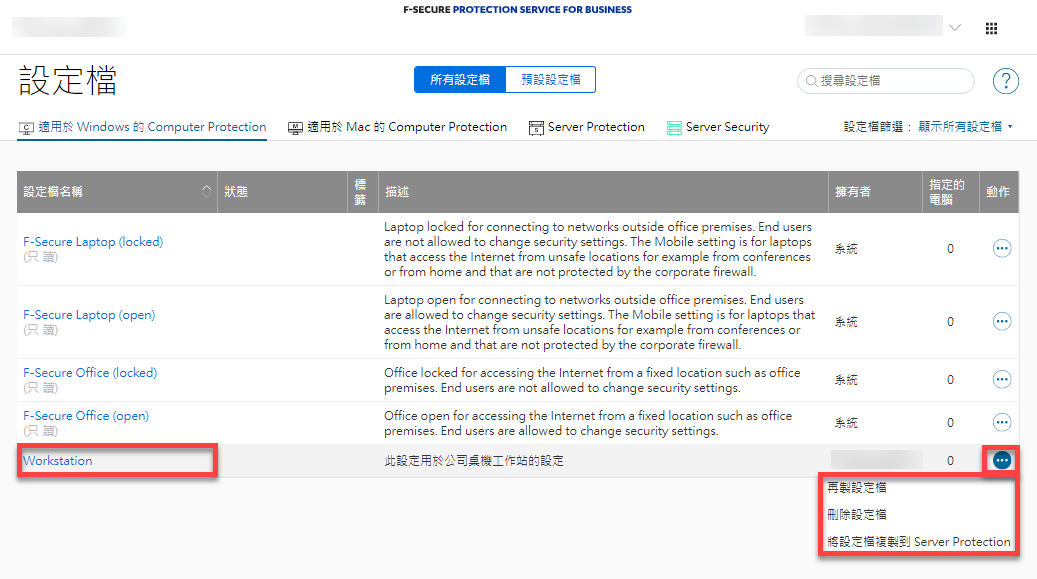
註:只有自行建立(再製)的設定才可以刪除。 -
點擊設定檔頁面上方的「預設設定檔」,可將設定檔設定為預設的,點擊對應設定檔類型後的「變更」。
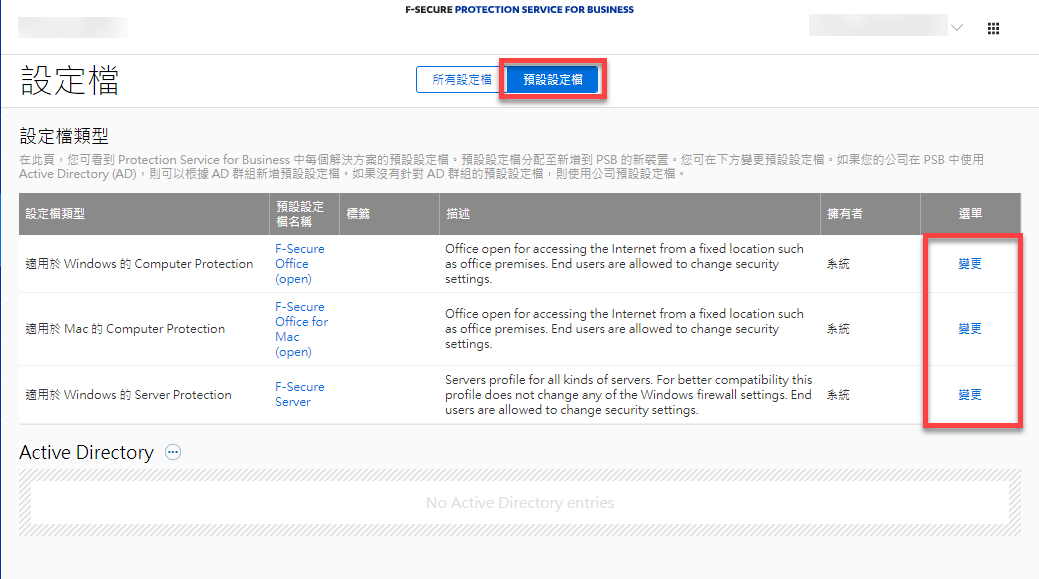
-
從已存在的設定檔清單中選擇要成為預設的設定檔後,點擊「變更」。
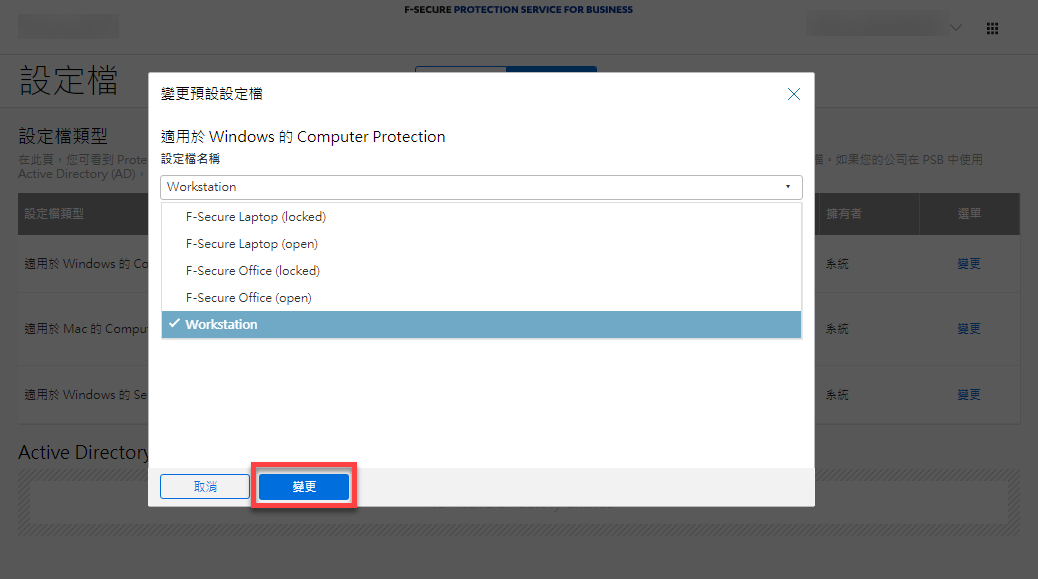
註:清單要顯示自訂的設定檔,請先至「所有設定檔」下對應設定檔類型(適用於Windows的Computer Protection、適用於Windows的Server Protection或Server Protection)內再製設定檔。 -
點擊自訂設定檔名稱後進入調整其設定值頁面,請依需求調整設定內容,當內容調整完成後,若要儲存變更,點擊最下方的「儲存和發佈」;若要捨棄變更,點擊頁面右上
 圖示。
圖示。
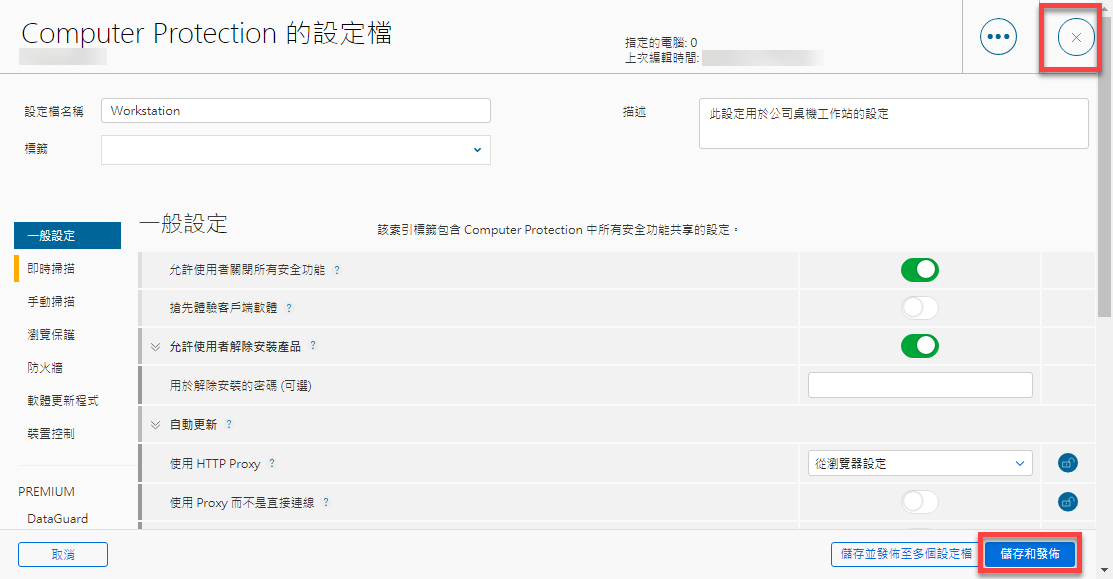
-
將自訂的設定檔指派給用戶端電腦,請點擊左半部選單的「台裝置」,「勾選」要指派設定且圖示為
 裝置(電腦)的方框(可多選),點擊下方所出現「指定」→「指定設定檔」。
裝置(電腦)的方框(可多選),點擊下方所出現「指定」→「指定設定檔」。
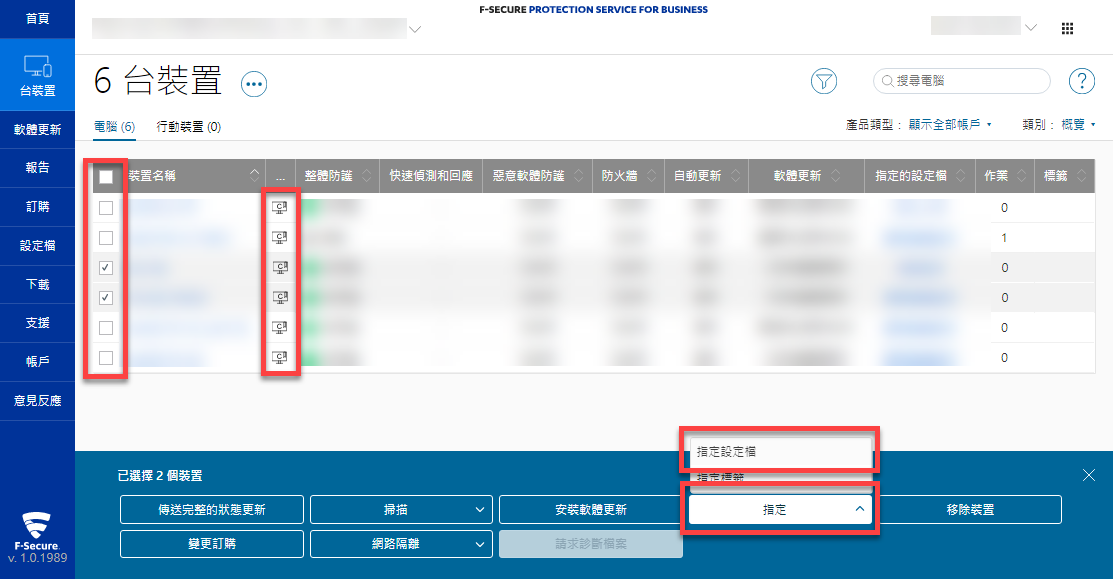
-
下方選擇設定檔中,點擊設定檔名稱後方的「向下箭頭」,從設定檔選單選取該裝置(電腦)要指派的新設定檔,選擇完成後點擊「指定」,即可將該裝置(電腦)變更為指定設定檔。
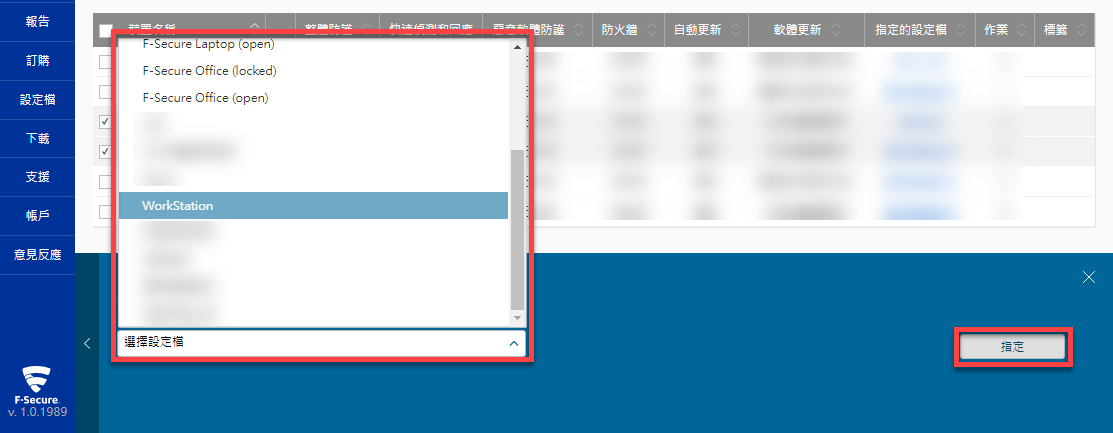
-
待用戶端裝置(電腦)主動定時同步F-Secure PSB雲端中控台,即可接收到變更設定的動作。
-
4、設定檔設定值圖示說明:
| 圖示 | 說明 |
|---|---|
 |
鎖頭鎖上,代表該設定在用戶端介面是反白,用戶端無法自行變更,且強制和中控台設定相同。 |
 |
鎖頭解鎖,代表該設定在用戶端介面是正常,用戶端可依需求自行調整,且不強制與中控台設定相同 |
 |
代表該設定的功能在用戶端是啟用。 |
 |
代表該設定的功能在用戶端是停用。 |
其他相關問題,歡迎聯繫科益客服中心,我們會儘快為您服務。客服專線:(02)2585-8725;客服信箱:service@techez.com.tw
