F-Secure Linux Security 安裝步驟 – 32位元版本
-
適用對象:購買或試用F-Secure Linux Security產品的企業及使用者。
-
適用產品:F-Secure Linux Security 11.x。
-
系統需求:
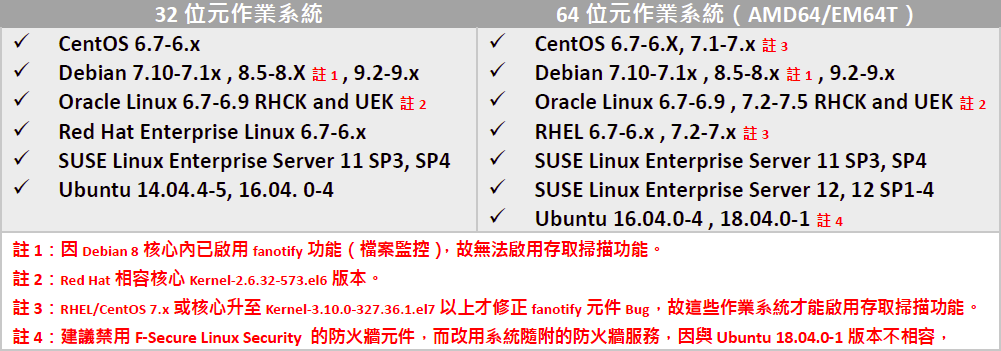
-
套件需求:
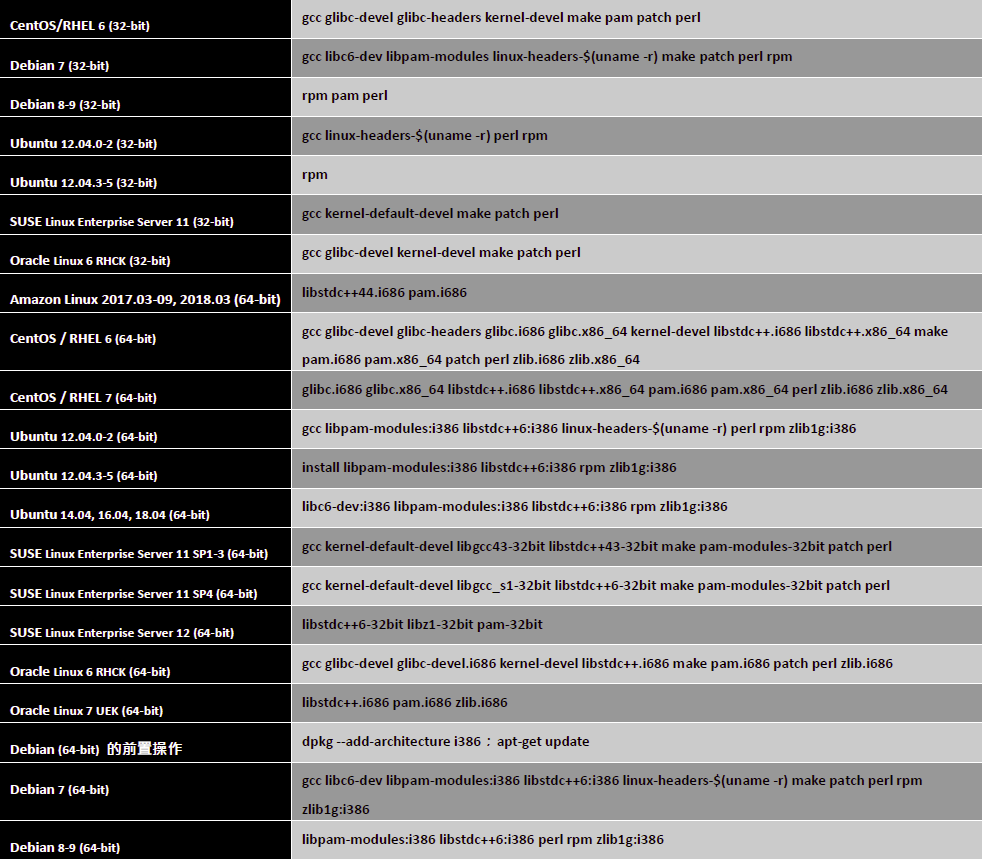
-
安裝步驟:(安裝完成後即啟用試用30天的評估版本)
-
使用ssh或telnet並使用有系統管理權限的帳號/密碼登入Linux作業系統。
-
下載F-Secure Linux Security安裝程式,程式下載位址依官網為準。

-
解壓縮下載的F-Secure Linux Security 壓縮檔,完成後會產生解壓縮目錄及二個檔案。

-
進入解壓縮目錄後,將安裝Script檔案(非JAR檔案)修改成任何人皆可執行。

-
執行安裝Script檔案後,按下
ENTER鍵瀏覽授權協議。

-
授權協議頁面內,持續按下
ENTER鍵可向下觀看內容,或按Q鍵離開。

-
觀看或離開授權協議頁面,詢問是否接受授權協議,請輸入「yes」。

-
安裝程序開始執行,並等待其執行完成。
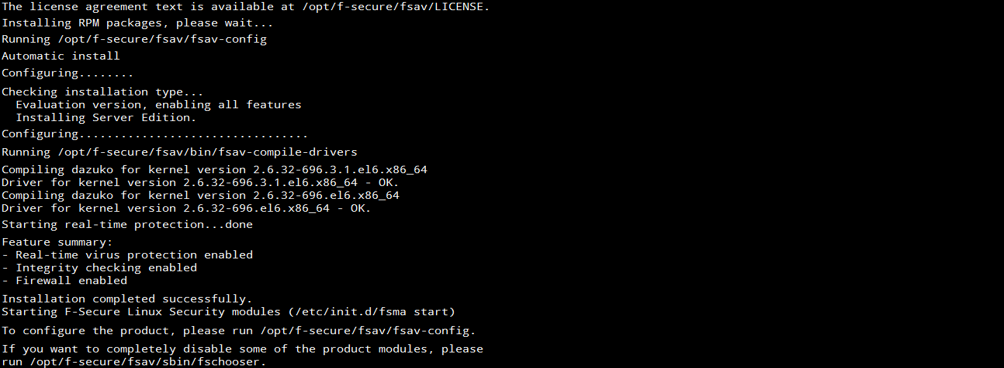
-
-
-
建立一個用於Web管理介面的管理員帳號及密碼。
-
執行
/opt/f-secure/fsav/fsav-config。
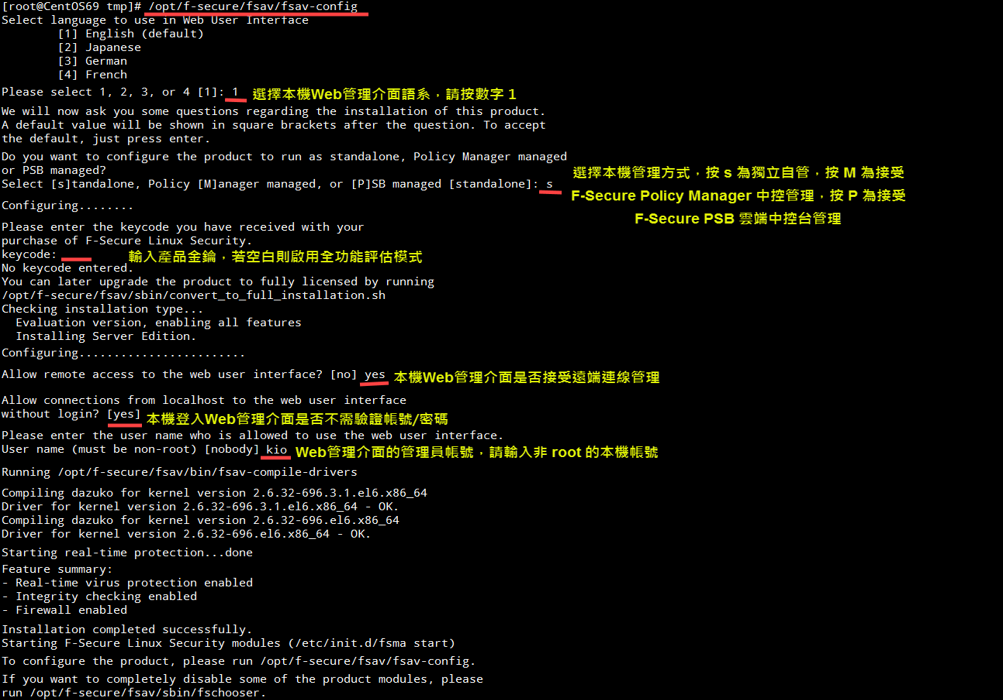
註:若管理方式選PSB managed (P),下一步PSB位址請輸入http://psb3-bw.sp.f-secure.com/。
若管理方式選 Policy Manager (M),參考「附錄– 使用F-Secure Policy Manager進行管理」。 -
使用其他電腦瀏覽器登入Web管理介面(
https://<IP或電腦名稱>:28082)。
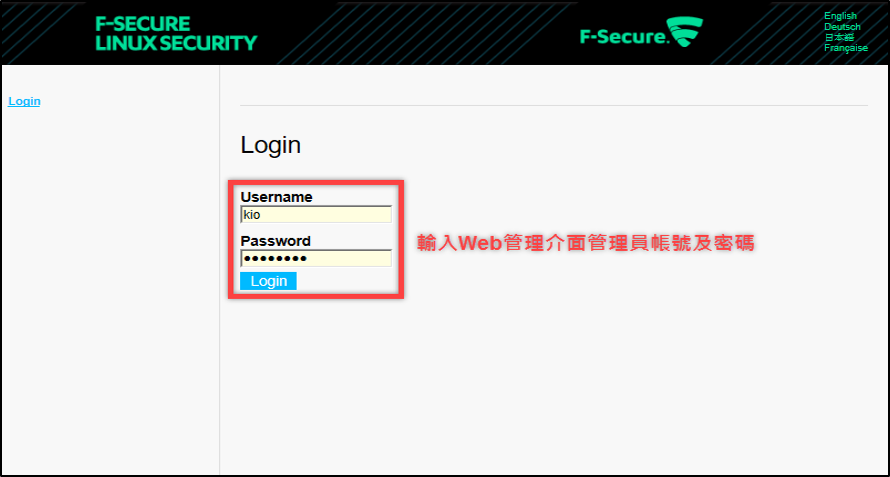
註:若是本機要登入Web管理介面,請使用https://127.0.0.1:28080/fsecure/webui/。 -
登入Web管理介面後,點擊「Create a baseline」以建立系統檔案基準狀態(Baseline)。
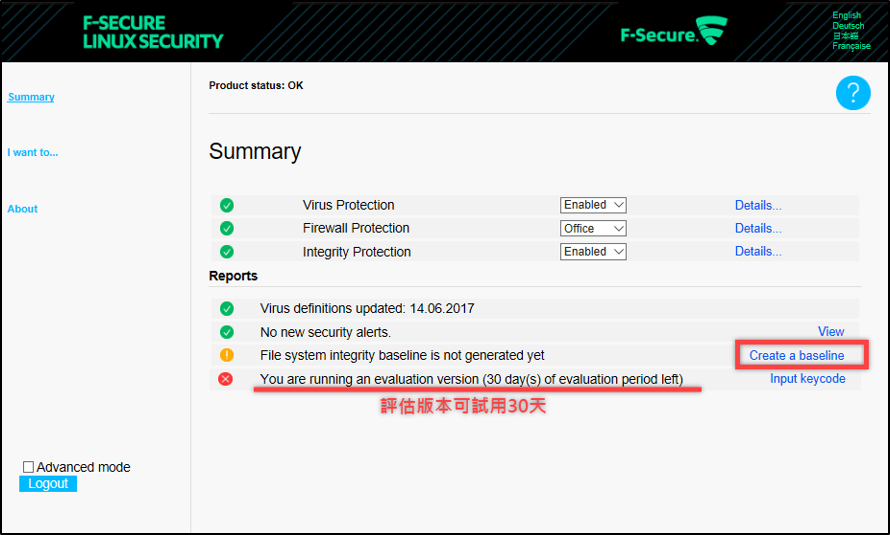
-
Baseline Creation Wizard頁面,「Passphrase」和「Confirm passphrase」欄位,請自行設定其他的密碼,該密碼只用於單次建立系統檔案基準狀態(Baseline),可與Web管理介面管理員的登入密碼不同,點擊「Next」繼續。
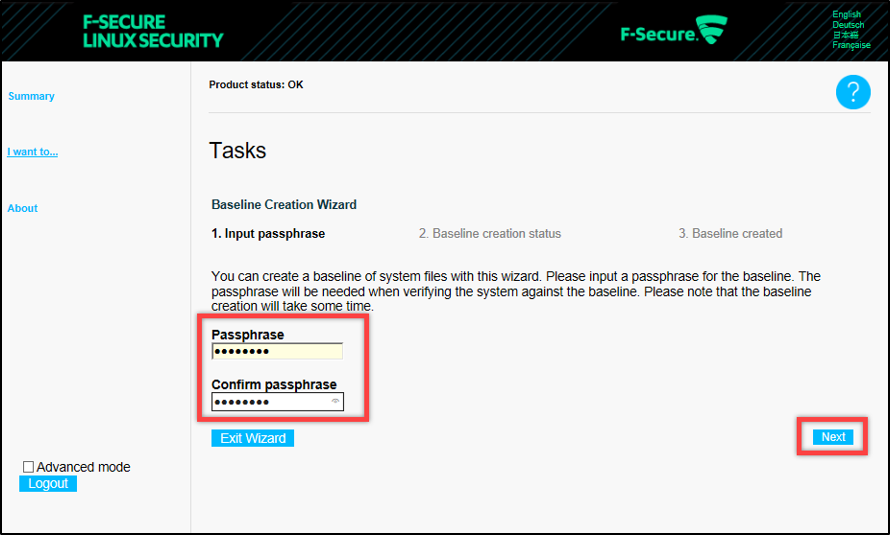
-
等待建立工作執行後,點擊「Next」、「Finish」結束建立工作。
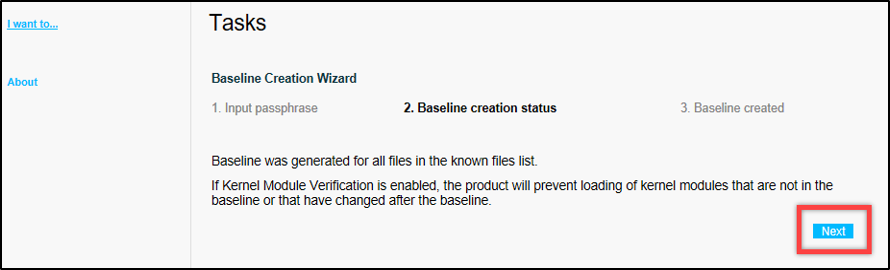
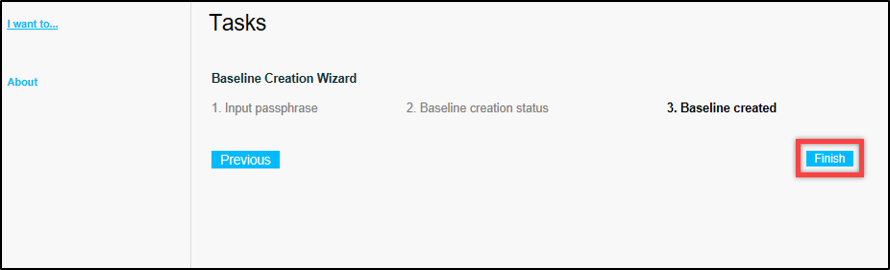
-
-
其他設定:
- 建立防火牆規則,以WEB服務為範例,建立允許外部連接本機HTTP、HTTPS服務。
- 登入Web管理介面後,點擊左半部「I Want to…」→ 右半部「Create a firewall rule」。
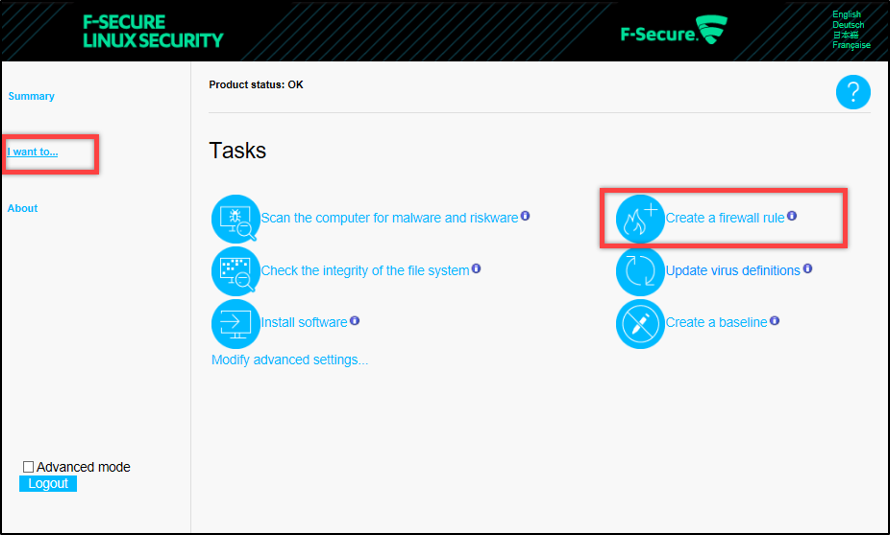
- 登入Web管理介面後,點擊左半部「I Want to…」→ 右半部「Create a firewall rule」。
-
Firewall Wizard的
1.Select task步驟,選取「Allow access to a service running on this machine」,點擊「Next」繼續。
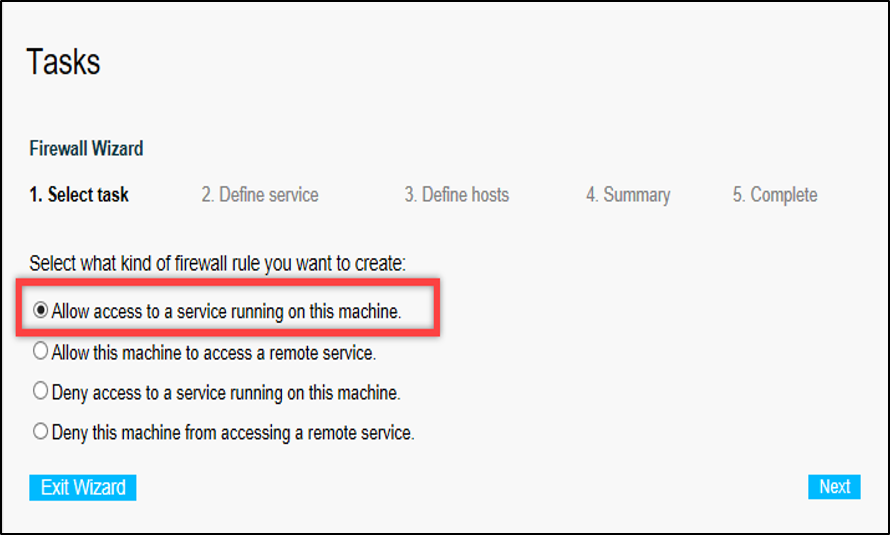
-
Firewall Wizard的
2.Define Service步驟,「Know Services」欄位選取為「HTTP」,點擊「Next」繼續。
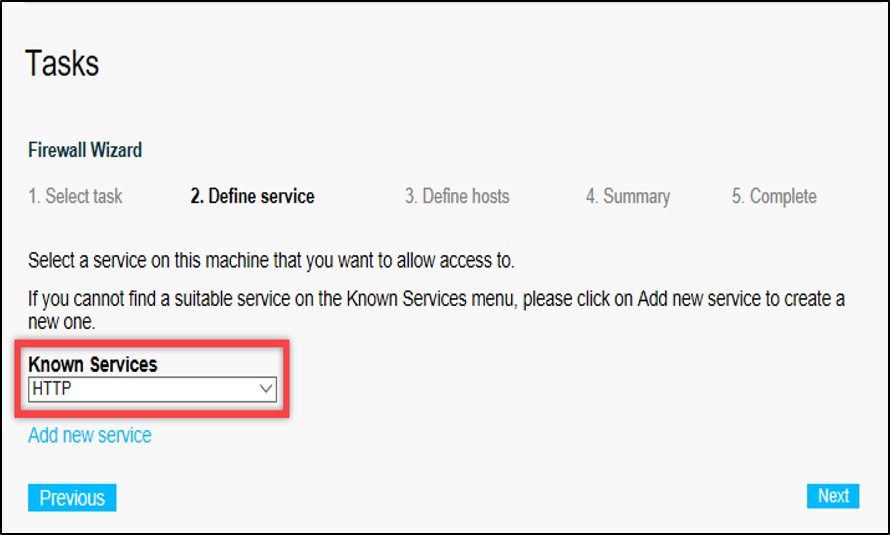
-
Firewall Wizard的
3.Define host步驟,設定允許何處的遠端主機連入此伺服器的服務,請依需求設定,或是選取「Anyone」(任何遠端主機),點擊「Next」繼續。
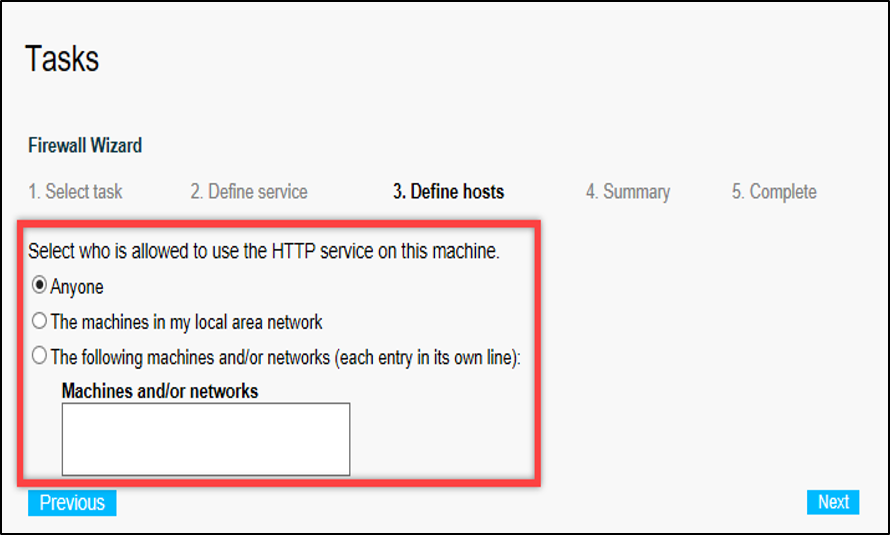
-
Firewall Wizard的
4.Summary、5.Complete步驟,確認設定無誤後,點擊「Next」、「Finish」完成防火牆規則的新增。
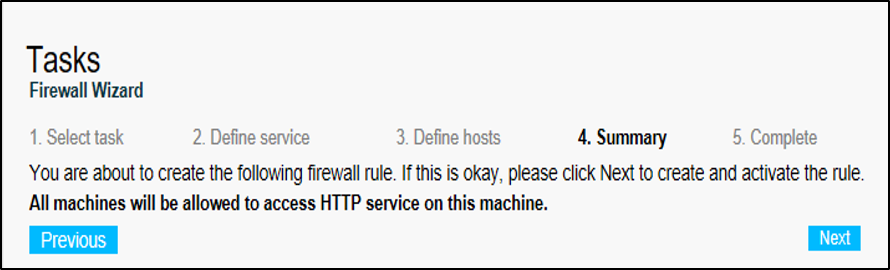
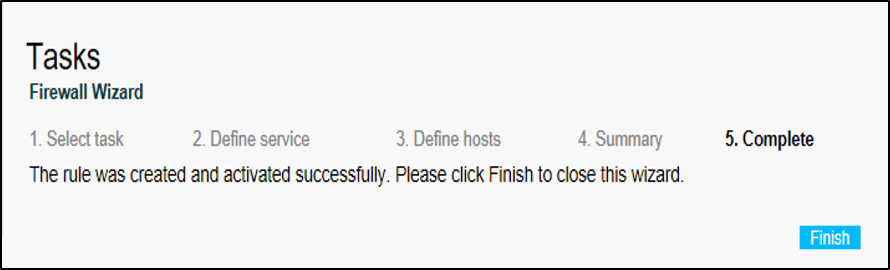
-
重覆上述步驟,在
2.Define Service步驟中,將「Know Services」欄位選取為「HTTPS」並設定結束,完成HTTP、HTTPS二個防火牆規則的建立。
- 更新系統、安裝軟體,當要變更重要系統檔案及安裝軟體時,需進入軟體安裝模式。
- 登入Web管理介面後,點擊左半部「I Want to…」→ 右半部「Install Software」。
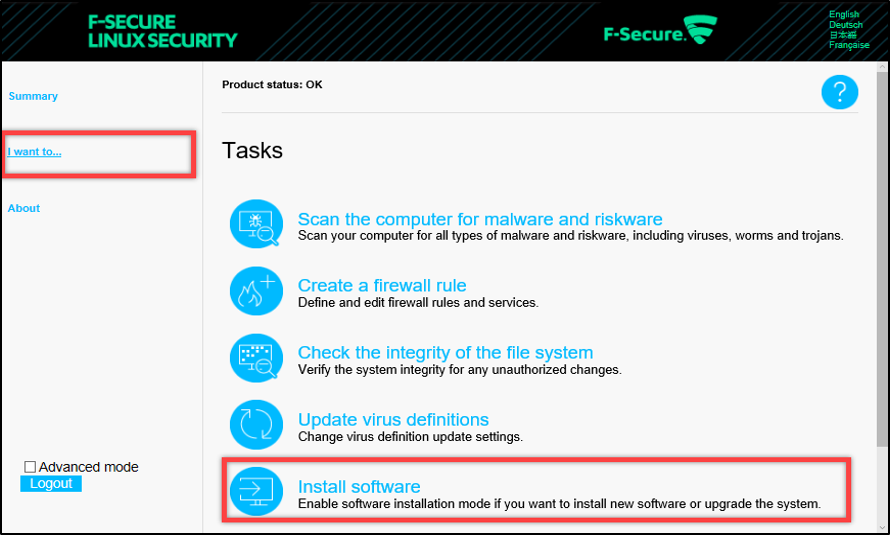
- 登入Web管理介面後,點擊左半部「I Want to…」→ 右半部「Install Software」。
-
Software Installation Mode Wizard的
1.Verify system步驟,「Input passphrase」欄位輸入上次建立系統檔案基準狀態(Baseline)時的密碼,點擊「Next」繼續。
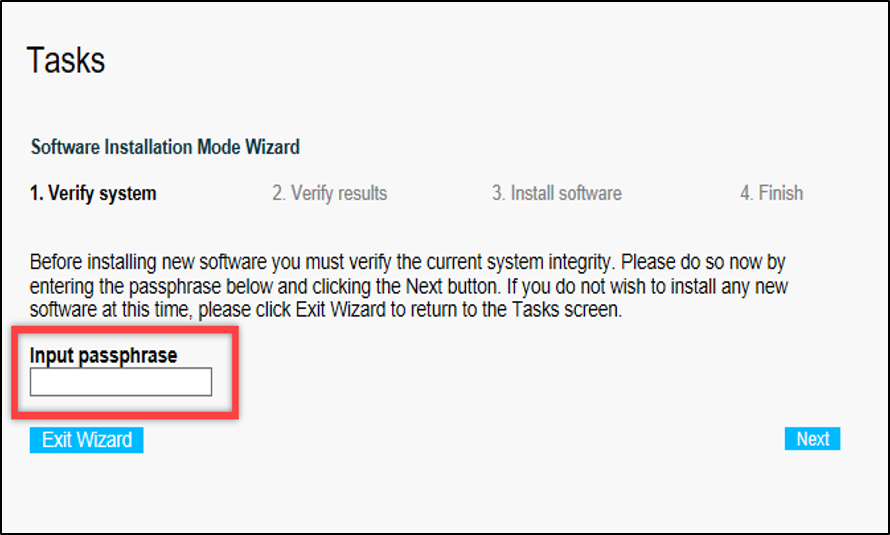
-
Software Installation Mode Wizard的
2.Verify system步驟,確認目前監控重要系統檔案狀態,點擊「Next」繼續。
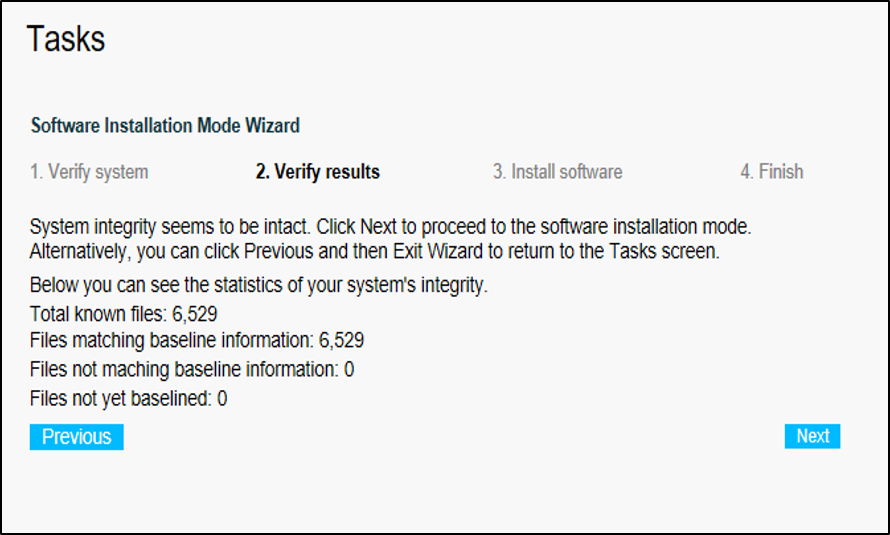
-
Software Installation Mode Wizard的
3.Install Software步驟,此時可以進行變更重要系統檔案及安裝軟體的行為,當完成後請在「Passphrase」和「Confirm passphrase」欄位輸入新新密碼後,點擊「Next」後系統會花費一些時間再次建立系統檔案基準狀態(Baseline)。
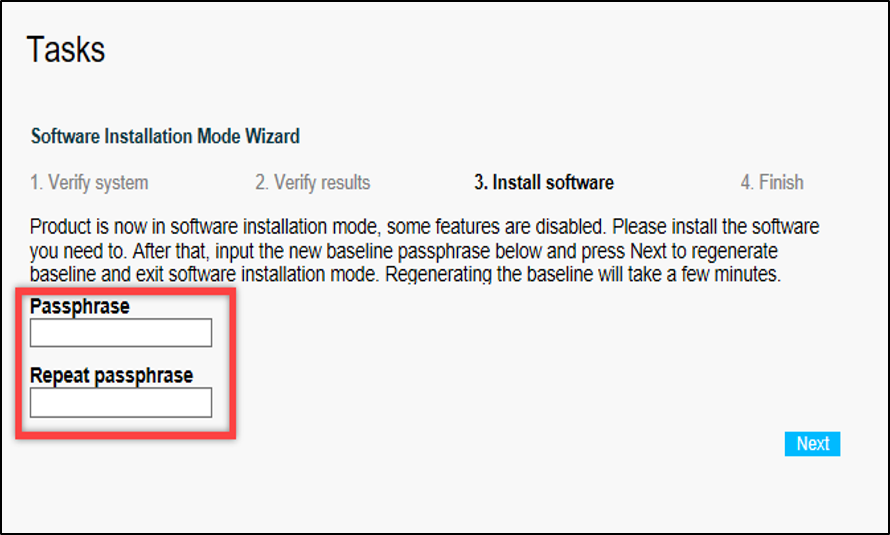
-
Software Installation Mode Wizard的
4.Finish步驟,等待系統檔案基準狀態(Baseline)建立完畢後自動關閉軟體安裝模式,點擊「Finish」結束。
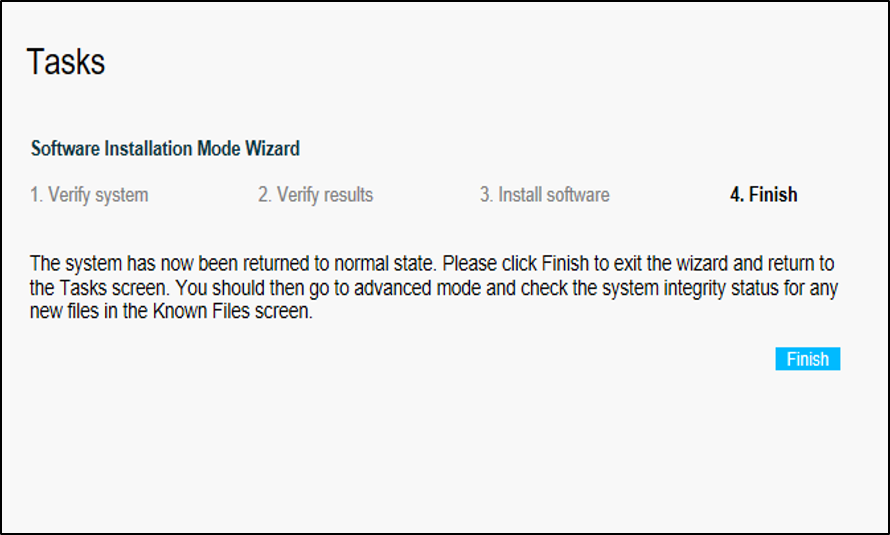
- 評估版本轉換成正式版本,購買後得到正式授權金鑰(Keycode),將其輸入至產品介面中。
- 登入Web管理介面後,點擊左半部Summary頁面內的「Input Keycode」,或是左半部「About」。
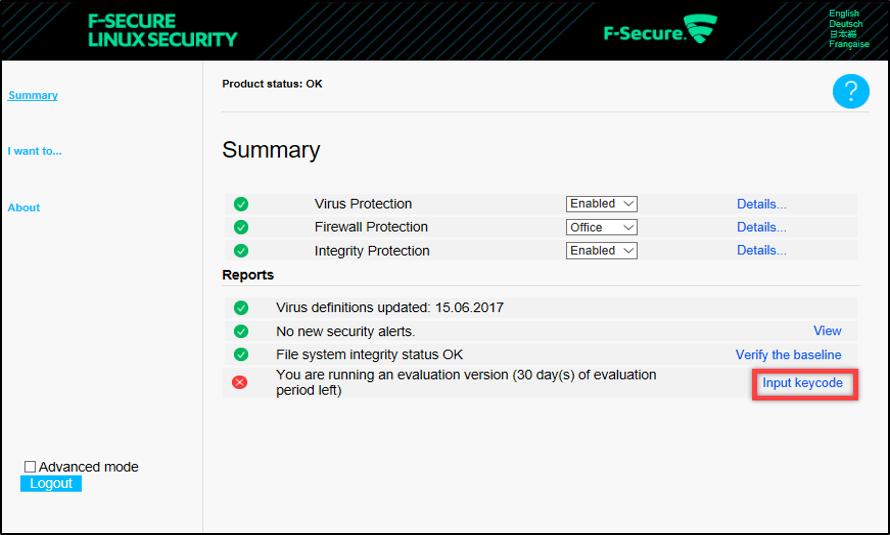
- 登入Web管理介面後,點擊左半部Summary頁面內的「Input Keycode」,或是左半部「About」。
-
About頁面內,於右半部的「Keycode」欄位輸入購買後取得產品正式金鑰,點擊「Upgrade」。
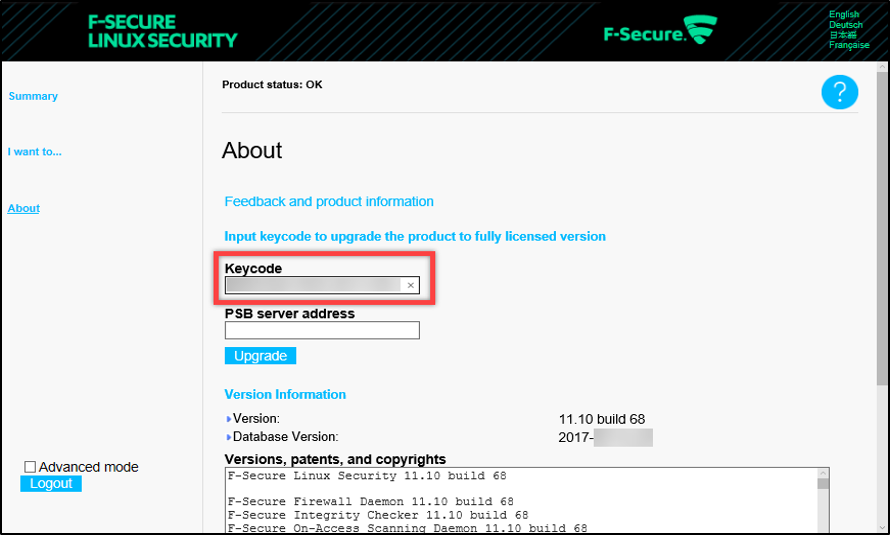
-
完成正式金鑰的輸入後同頁面時顯該正式金鑰。
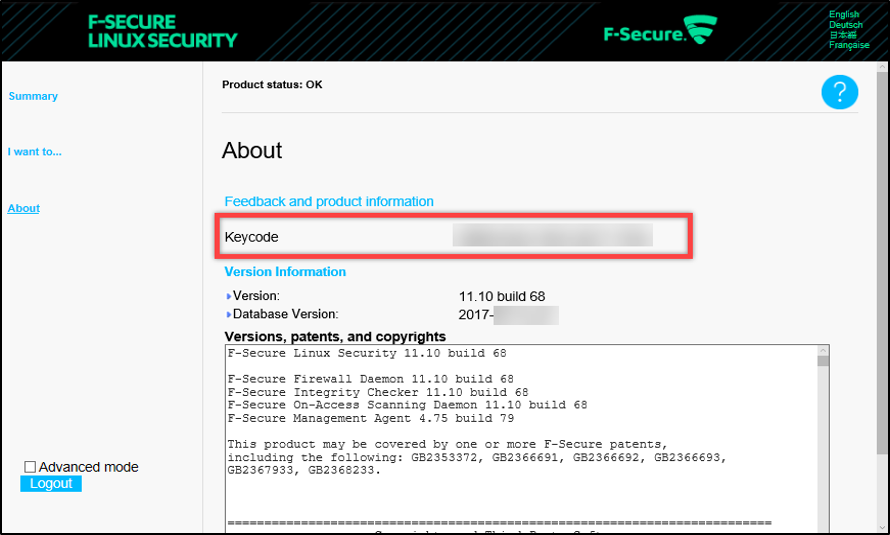
- 建立防火牆規則,以WEB服務為範例,建立允許外部連接本機HTTP、HTTPS服務。
-
附錄 使用F-Secure Policy Manager進行管理。
-
取得F-Secure Policy Manager的簽署金鑰:
- 使用網頁瀏覽器瀏覽F-Secure Policy Manager的HTTPS連接埠(
https://<PM的IP或FQDN>)。 - 點擊網頁的「此處」,即可下載F-Secure Policy Manager的簽署金鑰(admin.pub)。
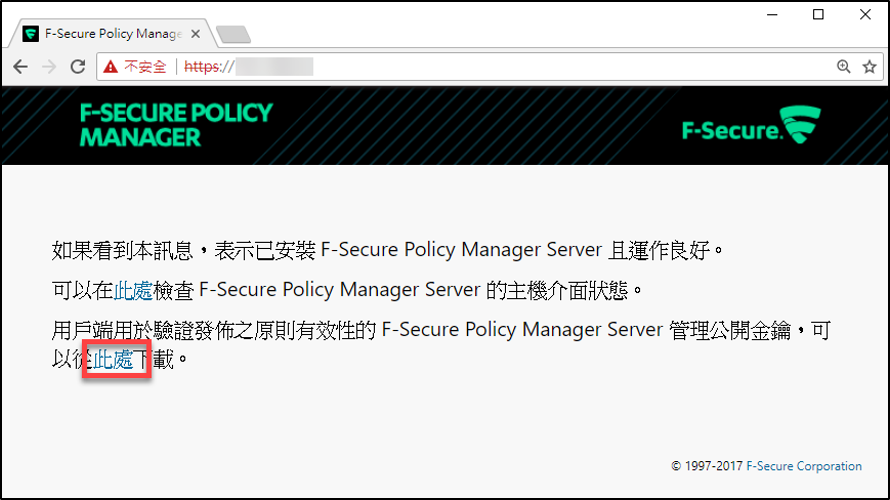
- 使用網頁瀏覽器瀏覽F-Secure Policy Manager的HTTPS連接埠(
-
將匯入的F-Secure Policy Manager的簽署金鑰(admin.pub)複製至本機電腦上,例如:root帳號的家目錄(/root/)。
-
F-Secure Linux Security首次基礎設定補充:
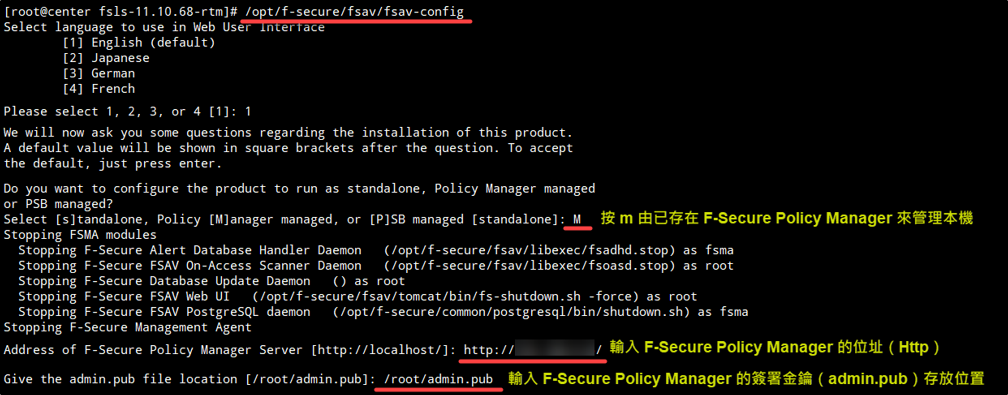
-
其他設定步驟依照「6. 首次基礎設定」的後續設定步驟操作後,即可在F-Secure Policy Manager中看本機。
-
其他相關問題,歡迎聯繫科益客服中心,我們會儘快為您服務。客服專線:(02)2585-8725;客服信箱:service@techez.com.tw
