遠端派送防毒軟體至用戶端電腦(適用14、15版)
- 適用對象:已使用F-Secure Business Suite產品的企業及使用者。
- 適用產品:F-Secure Policy Manager 14.xx ~ 15.xx。
-
操作步驟:
-
自動搜尋要遠端安裝防毒軟體的用戶端電腦。(自動搜尋、手動指定二種方式擇一)
-
點擊F-Secure Policy Manager Console界面選單列下方工具列的
 圖示。
圖示。
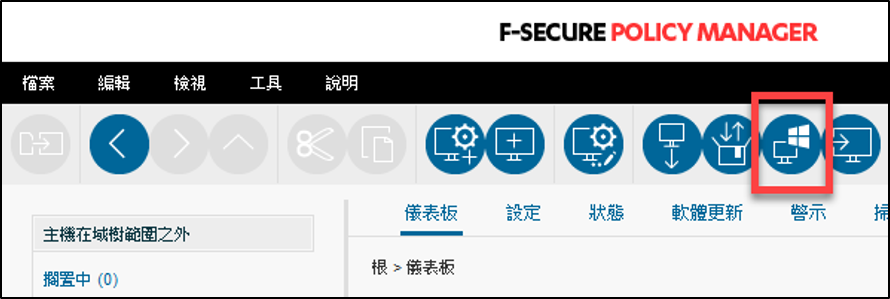
-
若找尋Active Directory架構上的電腦,點擊自動搜尋Windows主機視窗上方的「Active Directory」頁籤,並在下方「網域伺服器」、「使用者名稱」、「密碼」欄位內輸入網域控制主機位址、網域使用者(網域名稱\網域使用者帳號)與其密碼資訊後,點擊「列出主機」,找尋該網域所登錄的電腦,「勾選下方列出所要安裝的電腦」後,點擊「開始安裝」。
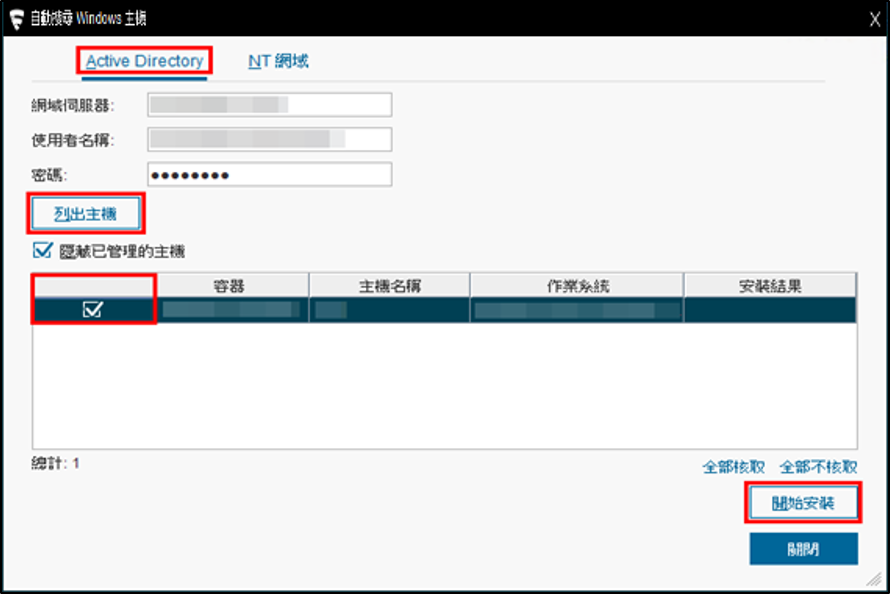
註:網域伺服器若有啟用SSL憑證,請輸入「LADPS://<IP或Domain Name>」;若沒有則輸入「LADP://<IP或Domain Name>」。 -
若找尋Windows工作群組上的電腦,點擊自動搜尋Windows主機視窗上方的「NT網域」頁籤,下方左半部會看到所搜尋的Windows工作群組,右半部則是選取群組內所包含的電腦,「勾選列出所要安裝的電腦」後,點擊「開始安裝」。
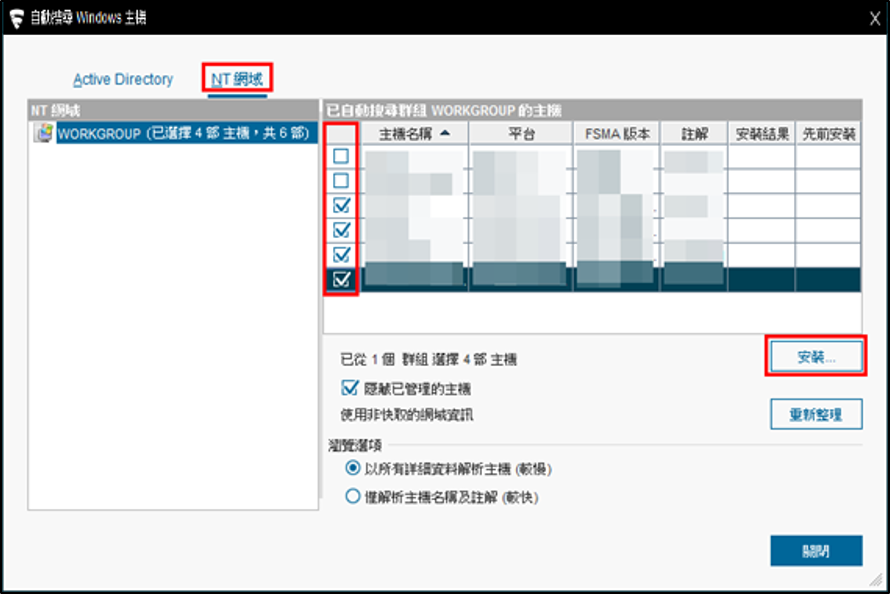
-
-
手動指定遠端安裝的用戶端電腦。(自動搜尋、手動指定二種方式擇一)
-
點擊F-Secure Policy Manager Console界面選單列下方工具列的
 圖示。
圖示。
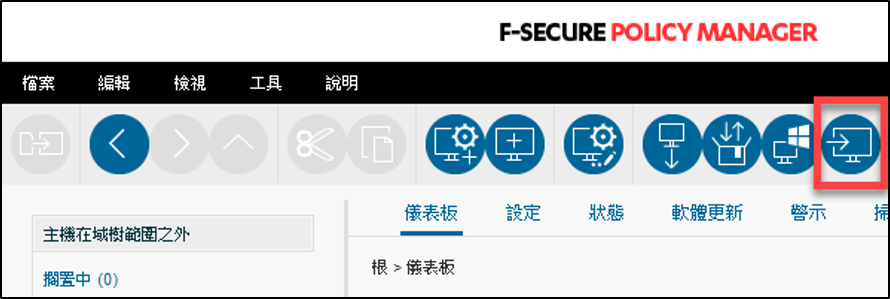
-
推送安裝精靈視窗內,輸入要遠端安裝主機的電腦名稱、IP後,點擊「下一步」。
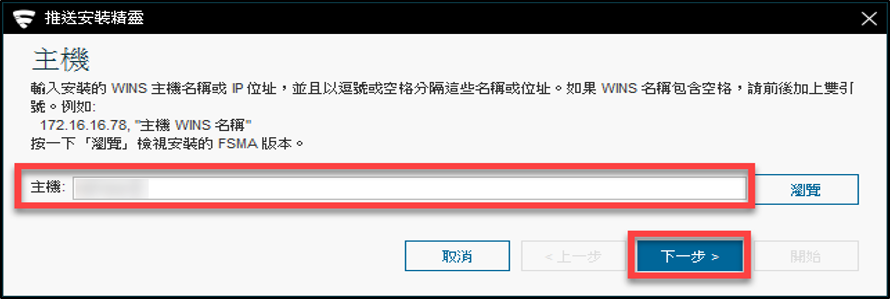
-
-
遠端安裝防毒軟體至用戶端電腦。
-
先依上述「自動、手動搜尋要遠端安裝防毒軟體的用戶端電腦」項目內操作步驟指定要遠端安裝的用戶端。
-
選擇安裝封裝視窗,套件程式稱欄位選取要安裝至用戶端的程式套件,點擊「下一步」。
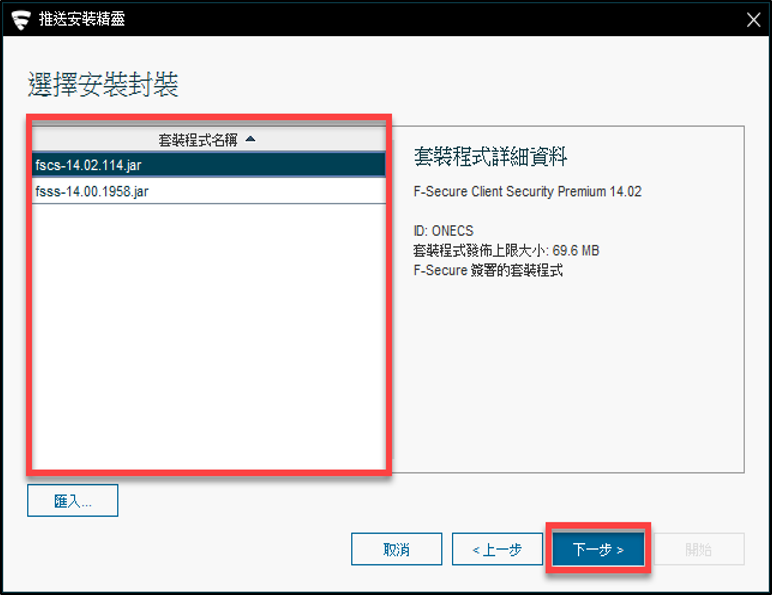
-
安裝的帳戶及密碼視窗,選擇「此帳戶(XXXX\XXXX)」則使用此帳戶的權限進行安裝,若無安裝權限請選擇「其他使用者(網域\帳戶)」;若是要輸入網域帳戶,輸入格式為「網域名稱\帳戶名稱」;若是要輸入本機管理員帳戶,請直輸入帳戶名稱。密碼欄位輸入帳戶正確的密碼,請點擊「下一步」。
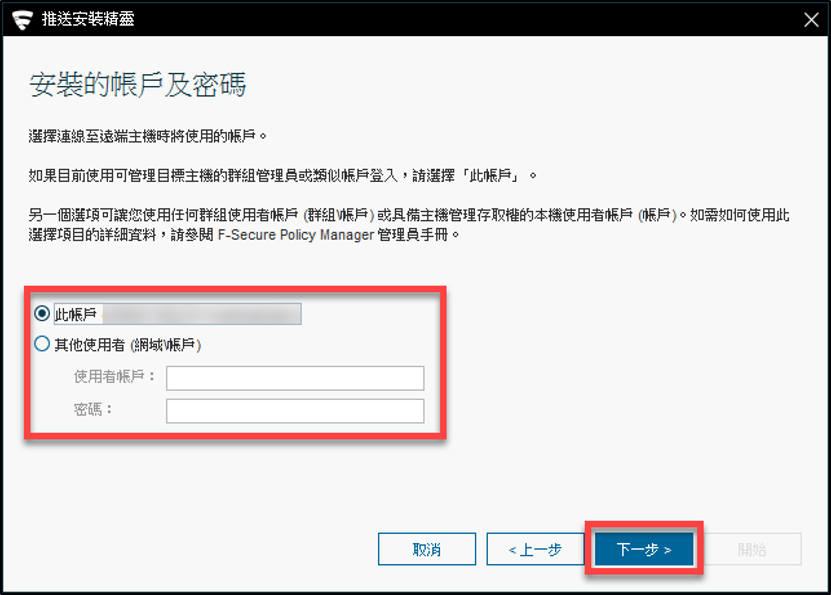
-
推送安裝精靈視窗,若確認上述資訊皆正確,請點擊「開始」進行安裝檔設定。
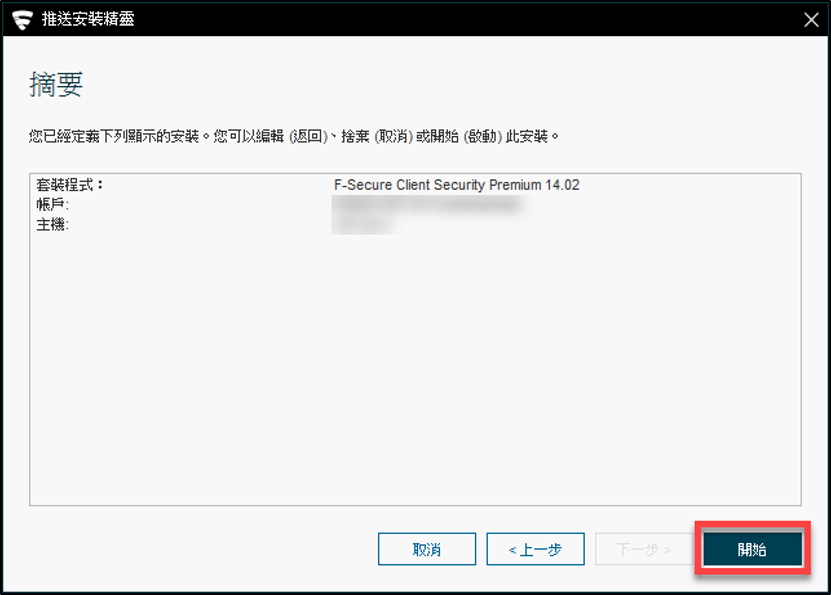
-
歡迎視窗,請直接點擊「下一步」,開始設定安裝檔所需步驟。
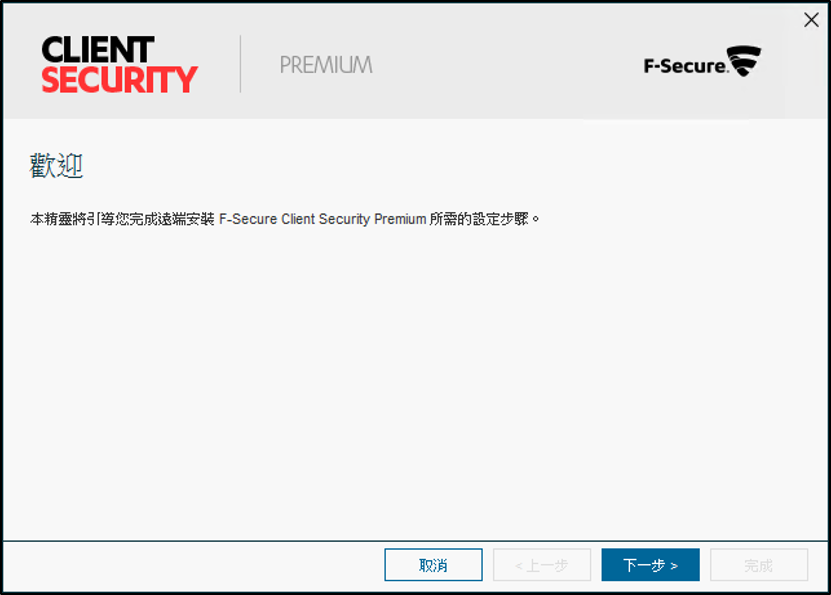
-
輸入授權金鑰(Keycode)視窗,請輸入購買授權書上對應軟體的金鑰,程式會自動判斷安裝的版本,完成後請點擊「下一步」。
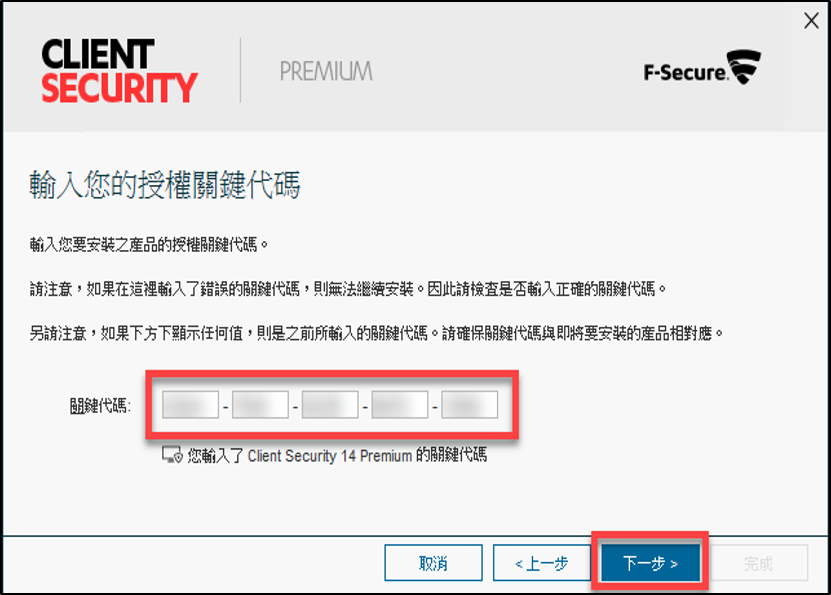
註:若F-Secure Policy Manager上沒有輸入正式的客戶編號(Customer Number)則為試用版,而不會出現該步驟,派送至用戶端的版本即為試用版。 -
選擇產品語言視窗,選擇「中文(台灣繁體)」後,點擊「下一步」。
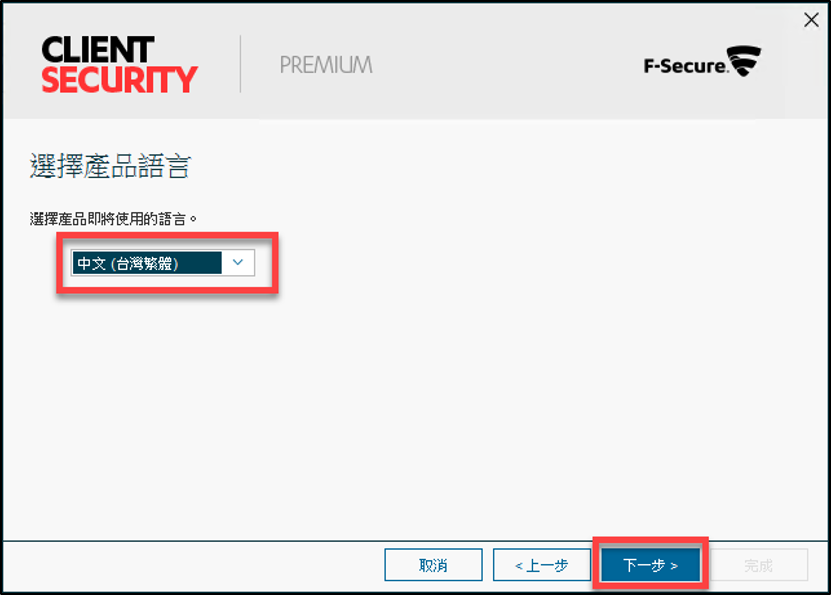
-
選擇安裝檔案所包含的原則(Policy)視窗,若需將已在Policy Manager內所建立原則群組設定納入安裝檔案,選取「包含原則」並點擊其後的 … 圖示來選取,若否請點擊「下一步」。
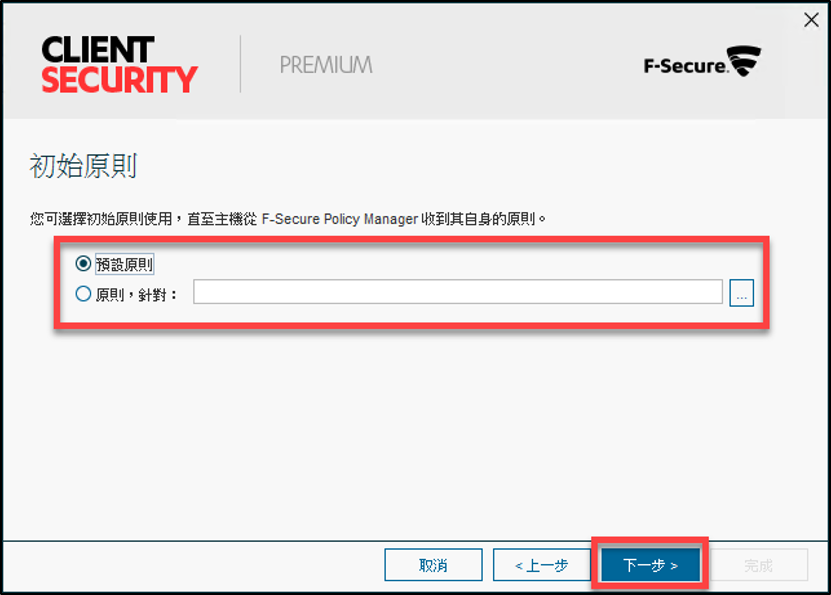
-
設定通訊視窗,輸入正確的Policy Manager Server位址後,點擊「下一步」。
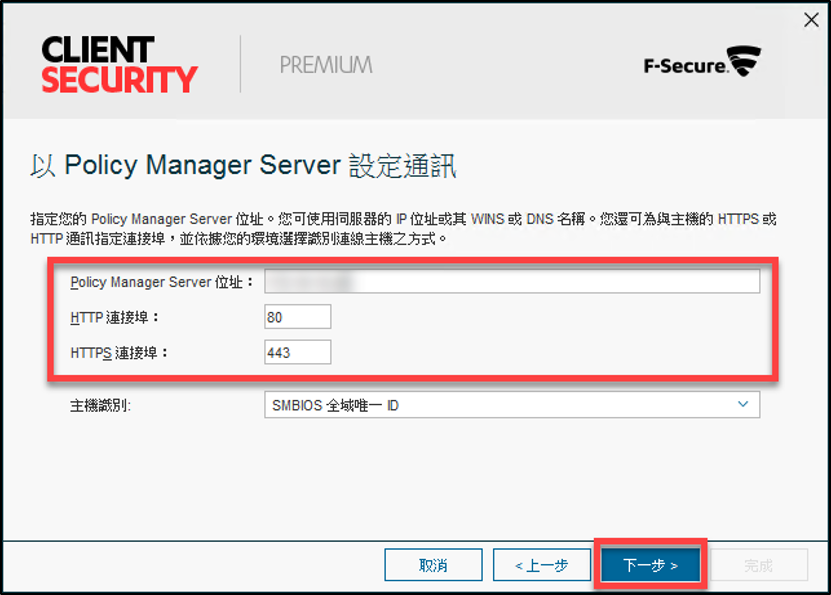
-
輸入自訂的主機屬性視窗,可自行設定屬性名稱及值以便在匯入新主機能有更精確的條件,點擊「下一步」。
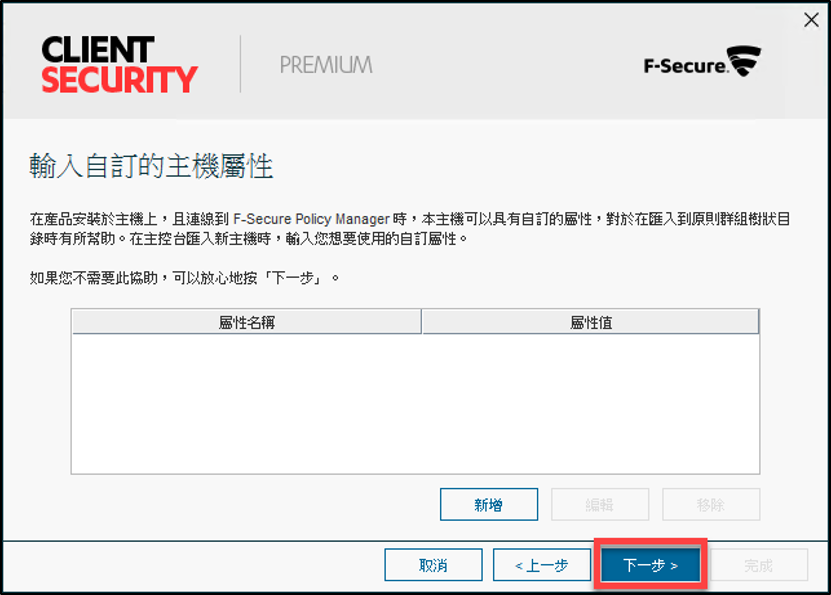
-
選擇對衝突軟體採取的行動視窗,請保持勾選後點擊「下一步」。
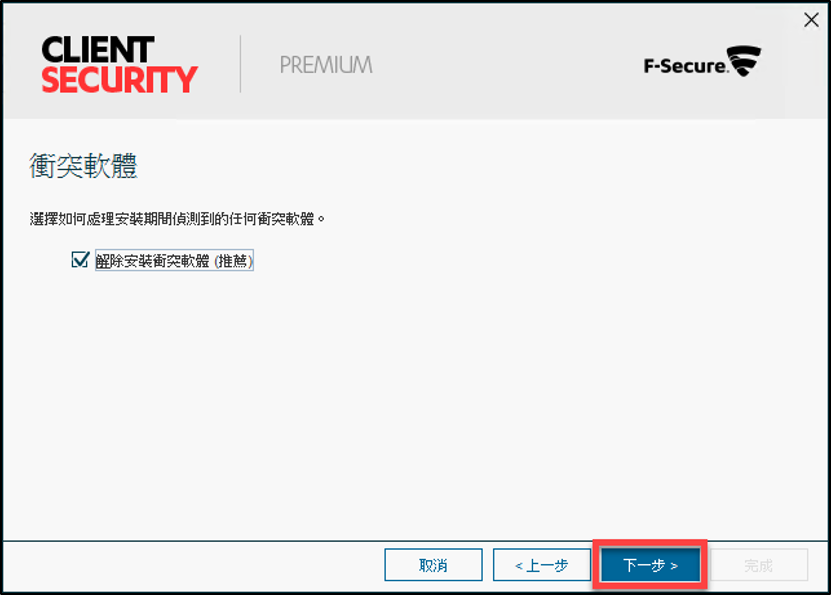
-
選擇重新啟動選項視窗,可依需求選擇用戶端防毒軟體安裝完成時重新啟動方式,選擇完成後點擊「完成」即開始進行遠端派送。
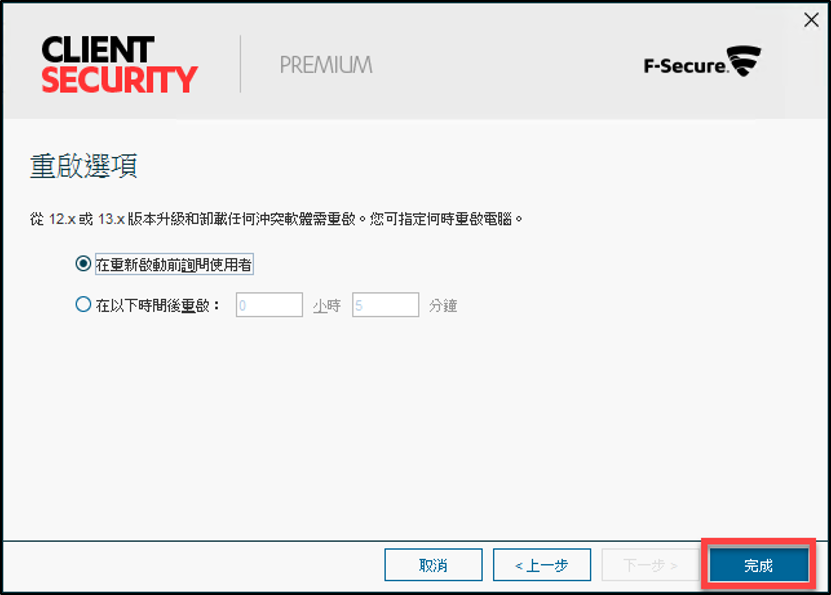
-
推送安裝程序視窗,若選擇多台電腦進行遠端安裝,則會顯示每台安裝結果,點擊「完成」結束遠端安裝工作。
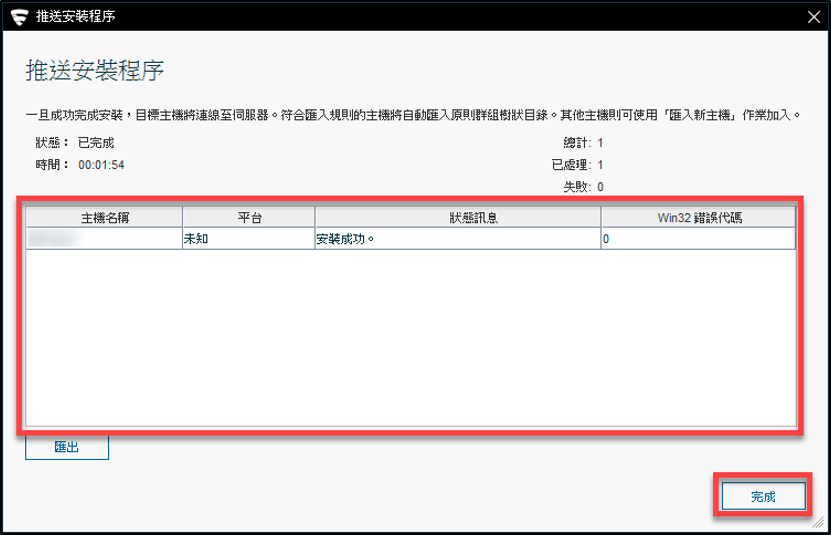
-
-
其他相關問題,歡迎聯繫科益客服中心,我們會儘快為您服務。客服專線:(02)2585-8725;客服信箱:service@techez.com.tw
