Acronis 如何備份G Suite的信箱及其個人及小組Google Drive空間-雲端至雲端
內容簡述:說明 Acronis 如何備份 G Suite 的個人信箱及個人或小組 Google Drive 資料儲存至 Acronis Cloud 雲端空間上。
- 適用對象:擁有正式或試用的Acronis Backup For G Suite授權的企業資訊管理員。
- 適用產品版本:Acronis Backup 12.5雲端部署版本(Acronis Cyber Cloud)。
- 前置條件:需有企業G Suite的超級管理員(Super Admin)權限的帳戶及密碼。
-
操作步驟:
-
登入Acronis Backup的雲端中控台(Acronis Cyber Cloud),網址:https://backup.acronis.com。
-
展開左半部選單的「裝置」,點擊其下「所有裝置」,再點擊右半部上方的「新增」。
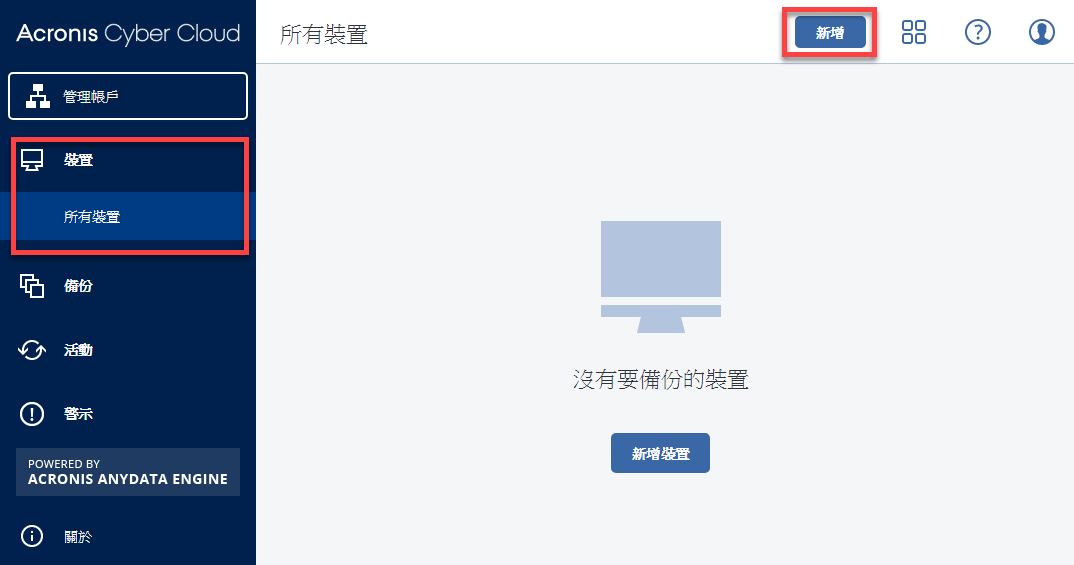
-
在最右邊的新增裝置選單中向下拉,找到並點擊「G Suite」。
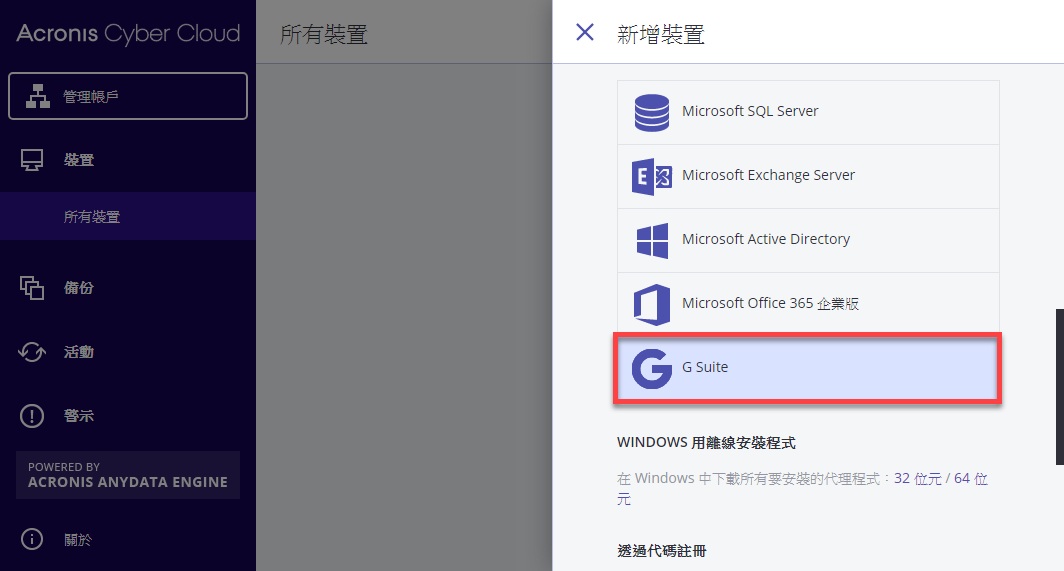
-
出現G Suite安裝步驟說明頁面,可參考其步驟說明並點擊其最下方「開啟MARKETPLACE」。
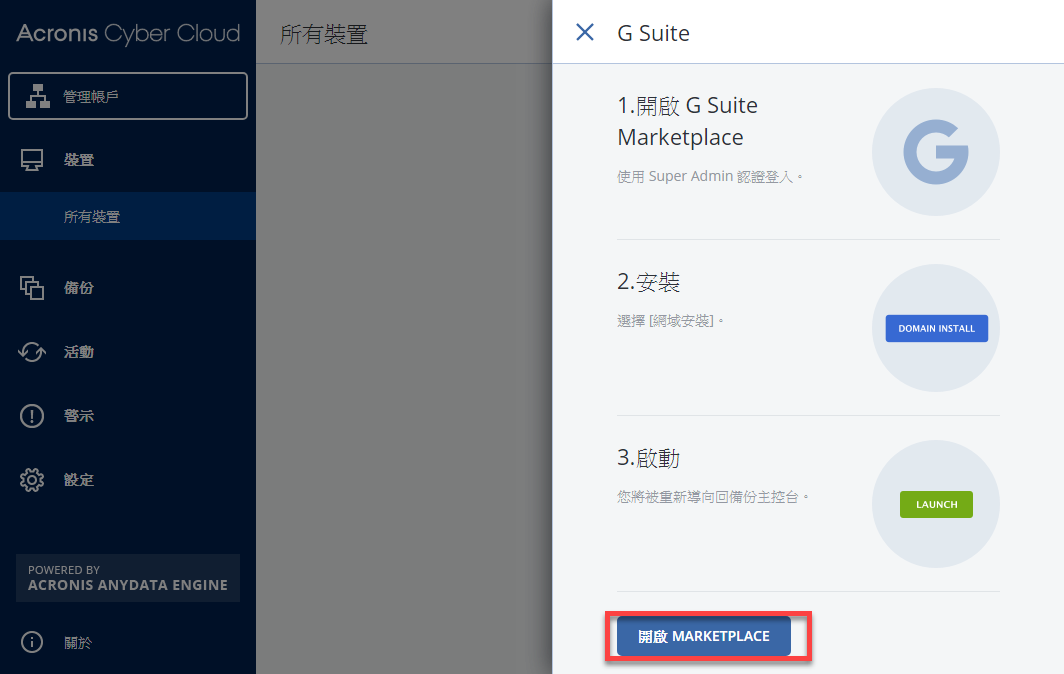
-
若G Suite Marketplace右上角顯示「登入」,請點擊其以進行登入G Suite 超級管理員帳戶;若提示Backup Service無法安裝,則代表目前登入的帳戶非G Suite超級管理員帳戶,請點擊*「右上角帳戶圖示」,以進行登入G Suite 超級管理員帳戶。
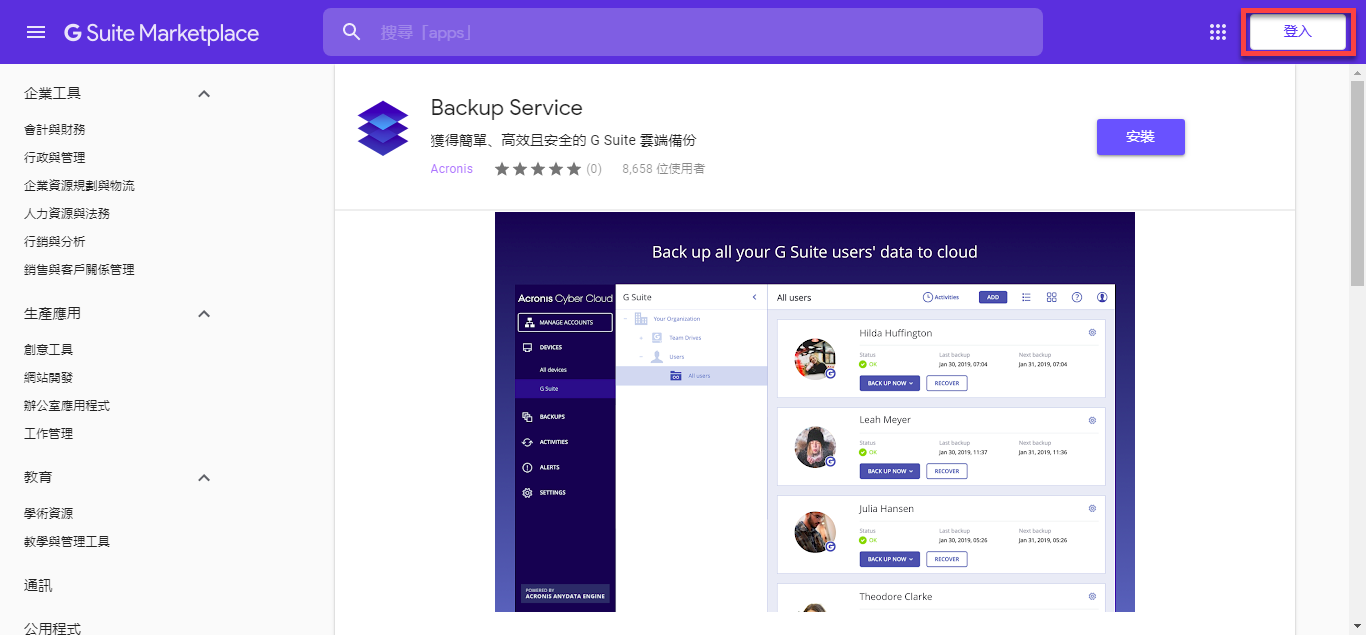
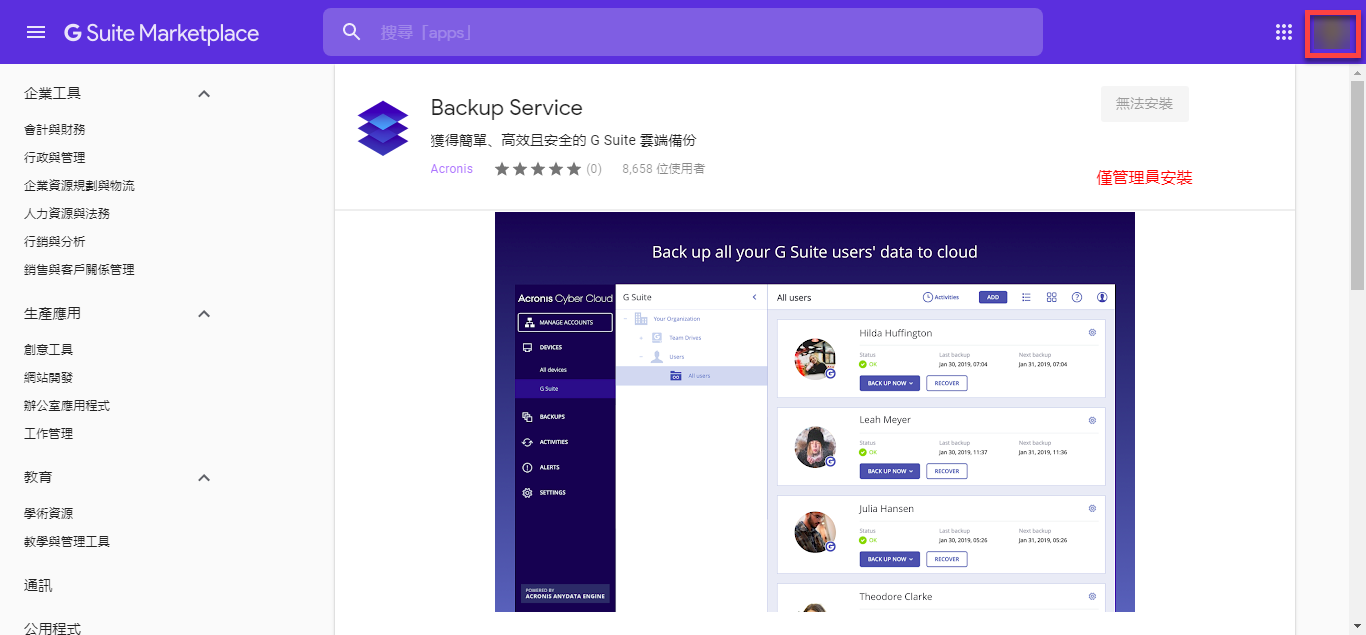
-
若以G Suite超級管理員帳戶登入Marketplace後,點擊「網域安裝」;確認授予Backup Service的權限頁面,勾選「我同意該應用的服務條款…」並點擊「接受」;待G Suite安裝Backup Service完成後,將會再提示已成功安裝,請點擊「完成」。
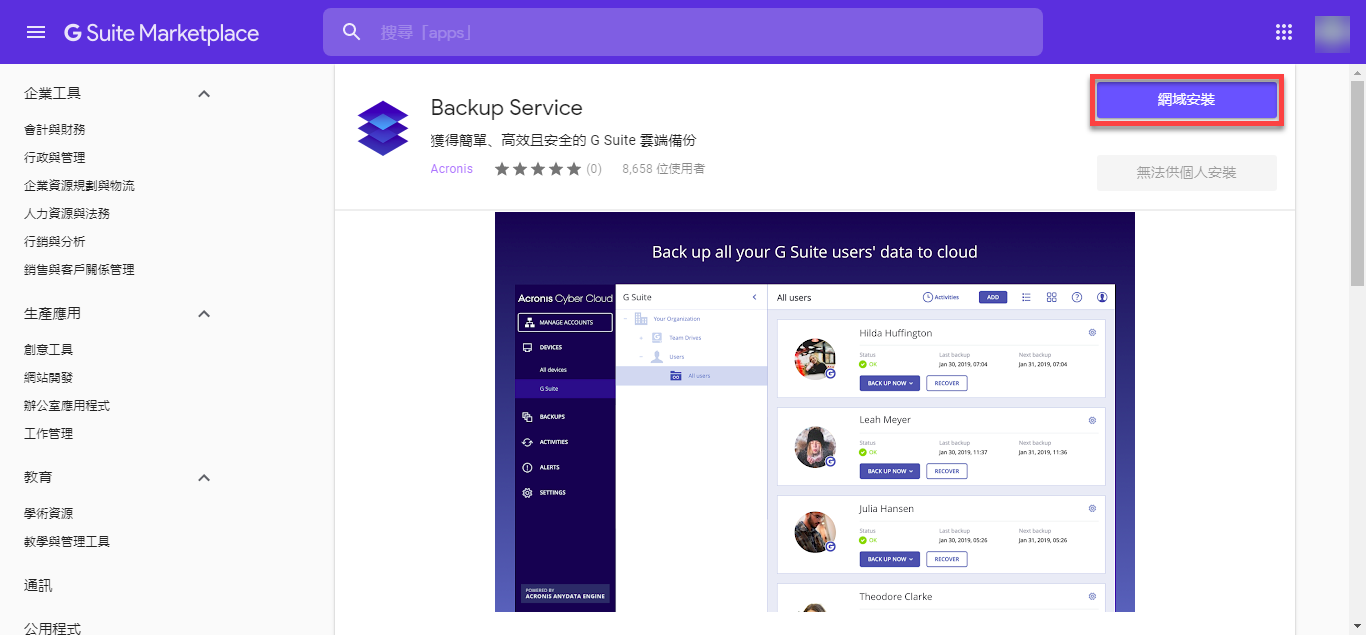
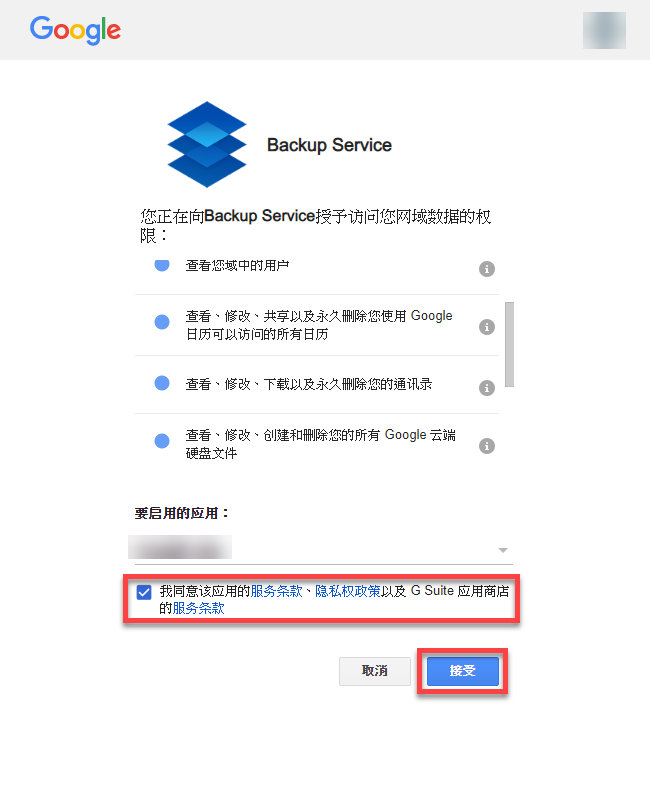
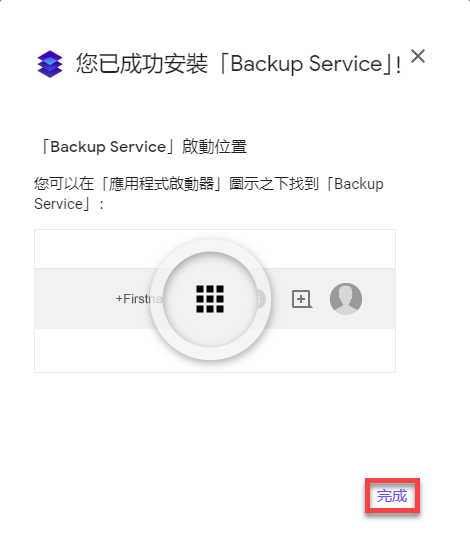
-
回到G Suite Marketplace頁面後,點擊Backup Service的「啟動」。
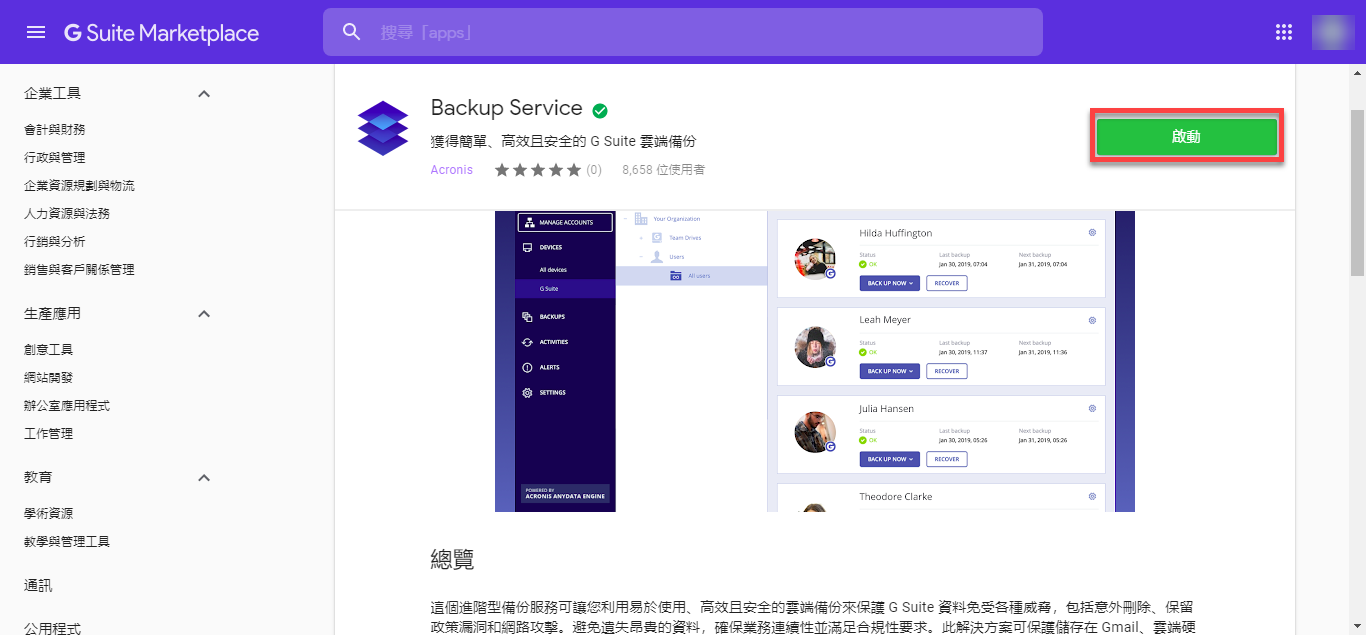
-
返回Acronis Backup的雲端中控台,即可看到左半部選單的「裝置」新增了「G Suite」節點。
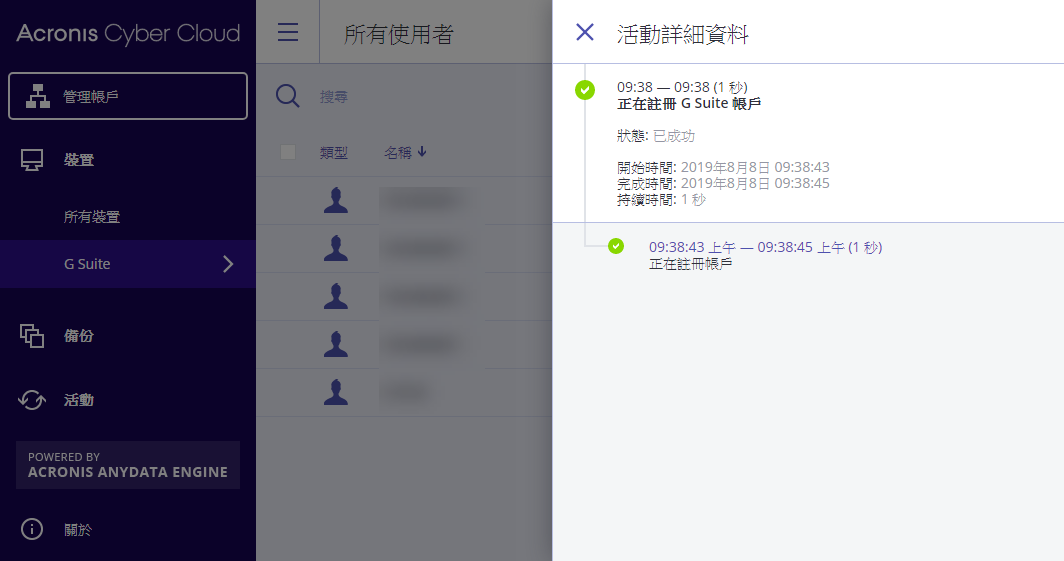
-
點擊左半部「裝置」下的「G Suite」節點,即可看到所有G Suite的使用者及小組雲端硬碟。
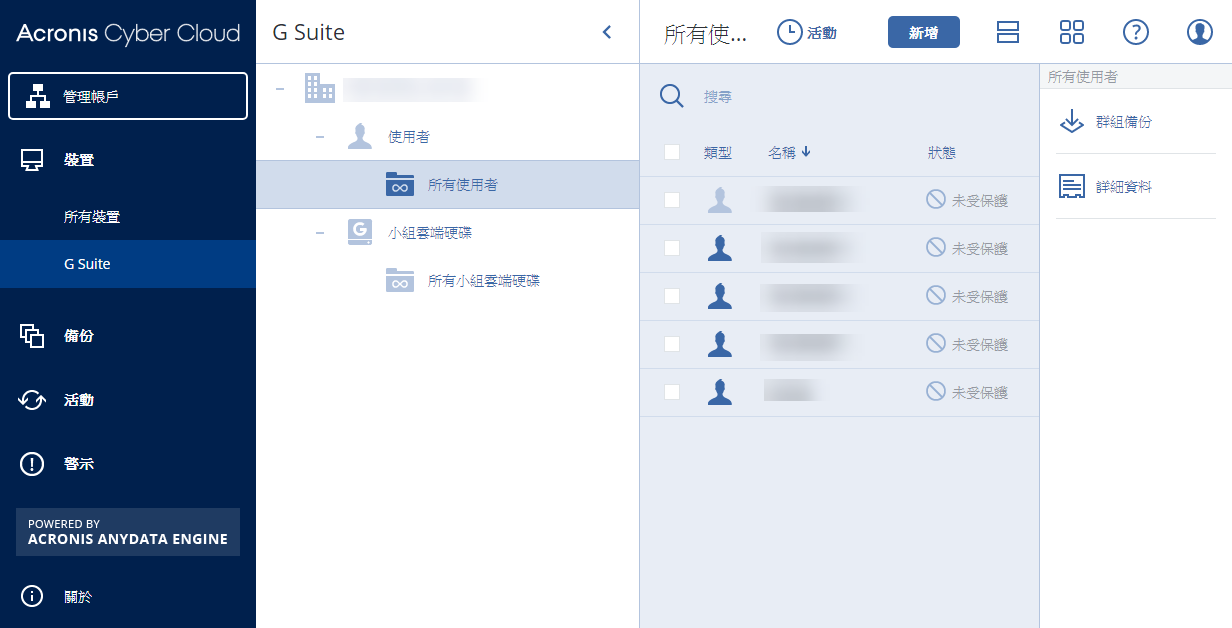
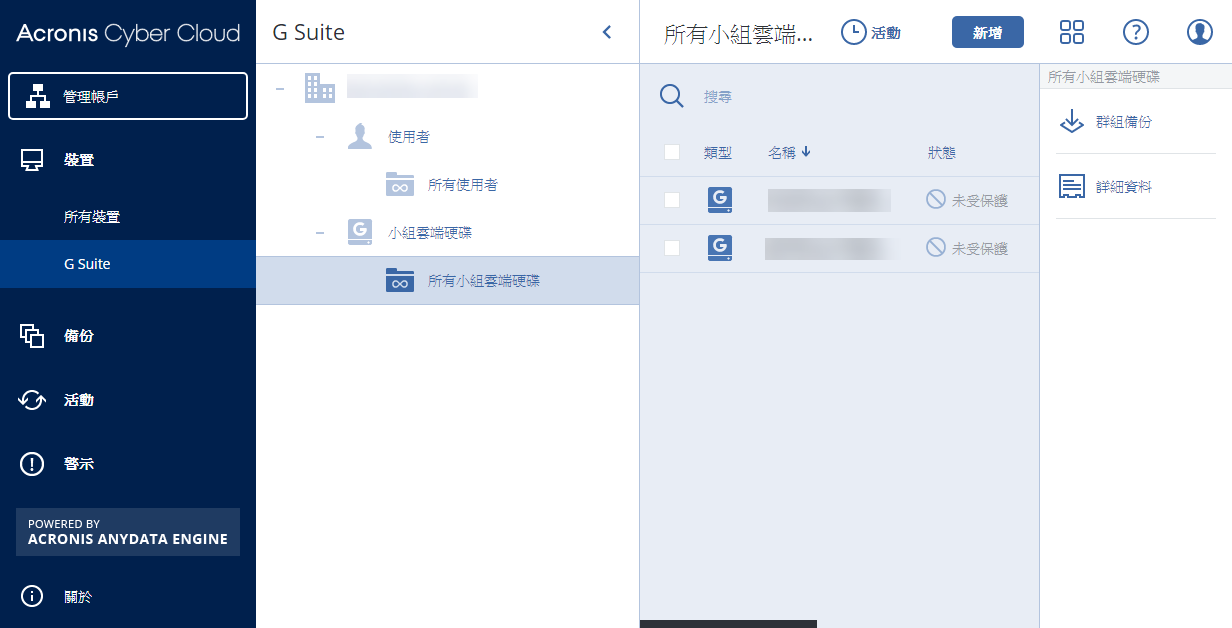
-
欲備份Gmail或其個人Google Drive空間,請選取G Suite使用者並點擊最右邊的「備份」。
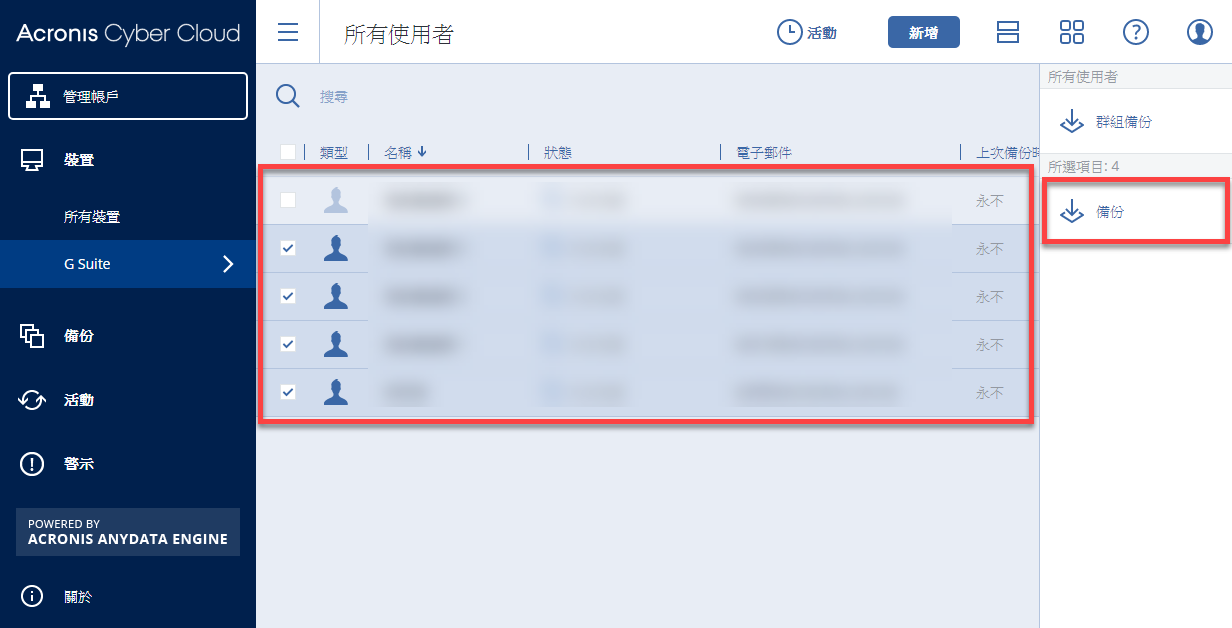
-
備份G Suite使用者的Gmail,備份計劃的「備份內容」改為「Gmail」後,點擊「套用」。
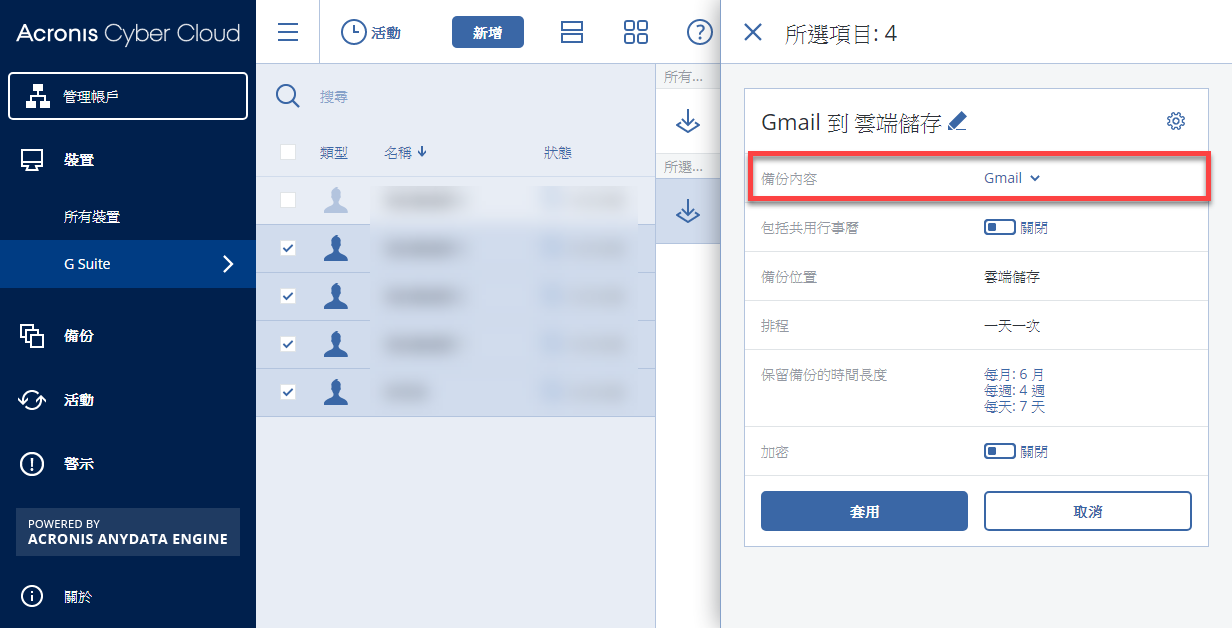
-
備份G Suite使用者的個人Google Drive空間,備份計劃的「備份內容」改為「Google 雲碟硬碟」後,點擊「套用」。
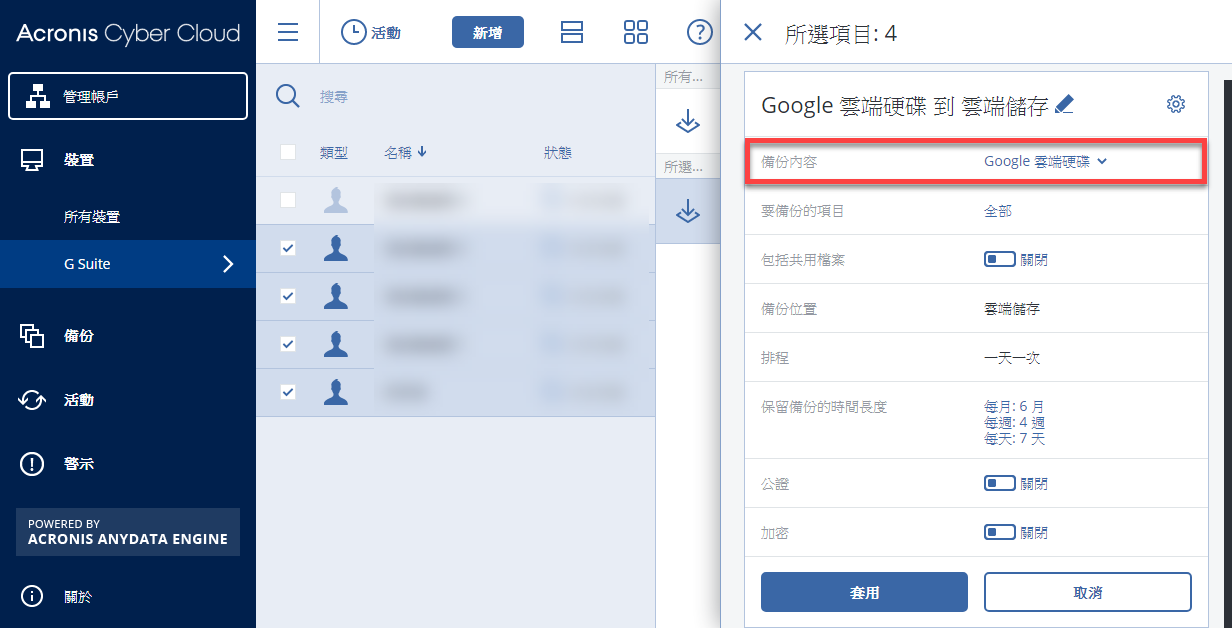
-
選取任一G Suite使用者,點擊右邊「備份」,即可看到已建立的備份計劃,可直接將既有備份計劃套用至該使用者;或「立即執行」已套用至該使用者的備份計劃;當然也可再「新增備份計劃」。
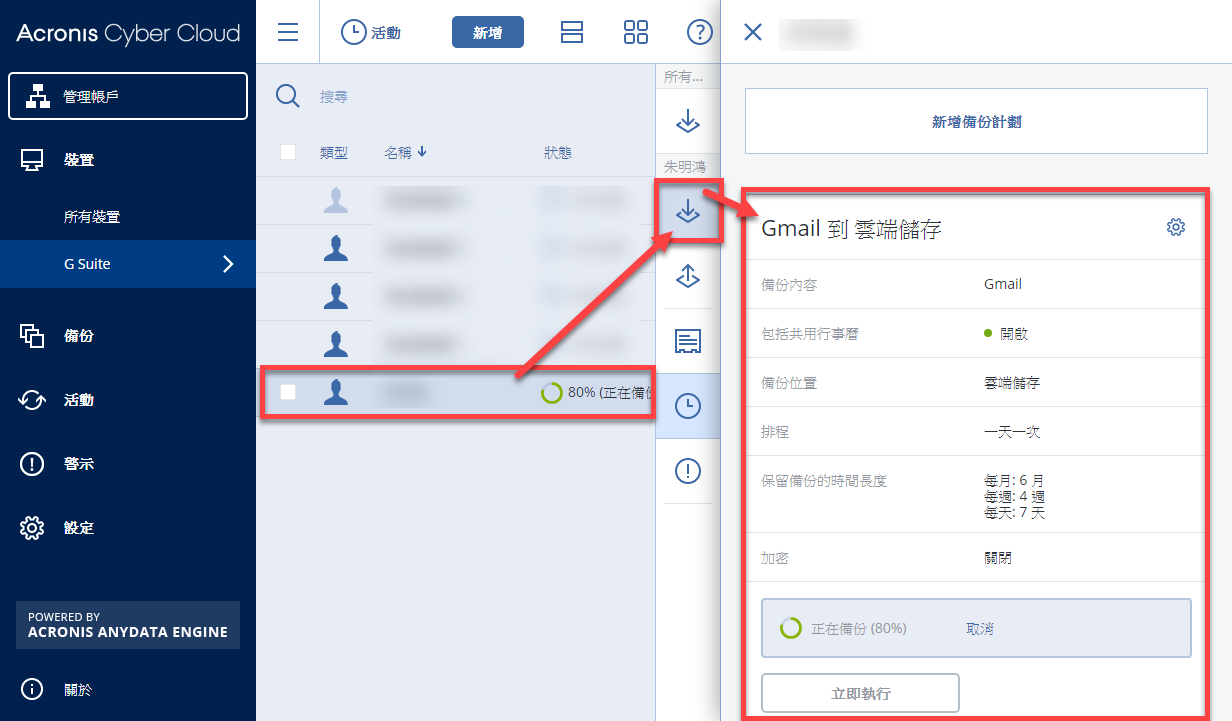
-
欲備份小組Google Drive空間,請選取小組雲端硬碟並點擊最右邊的「備份」。

-
依需求調整Google小組雲端硬碟的備份工作設定後,點擊「套用」即完成工作的建立。
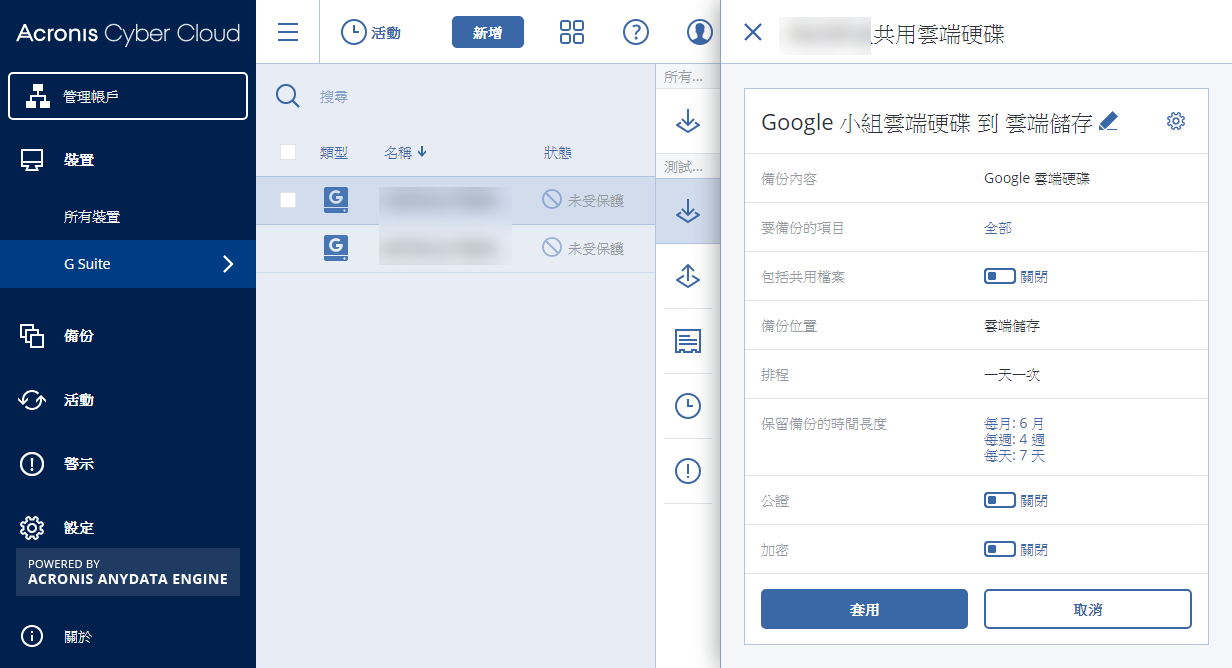
-
選取任一G Suite小組雲端碟碟,點擊右邊「備份」,即可看到已建立的備份計劃,可直接將既有備份計劃套用至該小組雲端硬碟;或「立即執行」已套用至該小組雲端硬碟的備份計劃;當然也可再「新增備份計劃」。
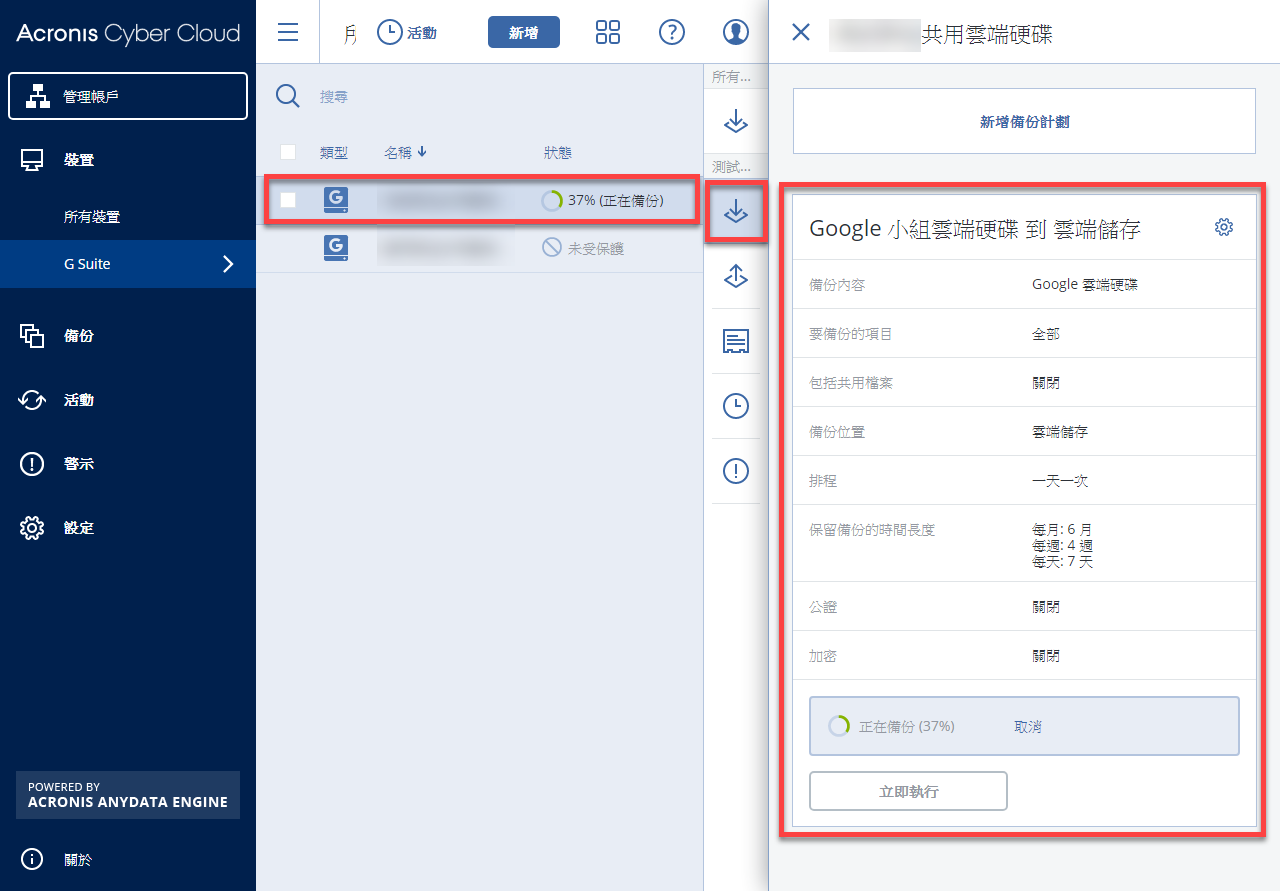
-
其他相關問題,歡迎聯繫科益客服中心,我們會儘快為您服務。
客服專線:(02)2585-8725;客服信箱:service@techez.com.tw
